Edge, le nouveau navigateur Web de Microsoft, est le navigateur Web par défaut ainsi que le lecteur PDF par défaut de Windows 10. Bien que la version actuelle d’Edge manque de nombreuses fonctionnalités proposées par ses concurrents, telles que Mozilla Firefox et le navigateur Google Chrome, plusieurs tests de référence ont confirmé que Edge est comparable aux navigateurs tiers en ce qui concerne la vitesse.
Comme d’autres navigateurs, Edge vous propose également d’enregistrer vos mots de passe Web. Les mots de passe enregistrés dans le navigateur Edge peuvent être gérés en ouvrant les paramètres avancés d'Edge.

Comme dit précédemment, le navigateur Edge est encore loin d'être parfait. De nombreux utilisateurs qui utilisent Edge comme navigateur Web par défaut se sont plaints du fait que le navigateur ne s'ouvrait pas du tout, parfois.
Si vous avez enregistré vos mots de passe Web dans le navigateur Edge et que le navigateur Edge refuse de s'ouvrir pour une raison quelconque, vous pouvez suivre les instructions ci-dessous pour récupérer les mots de passe enregistrés dans le navigateur Edge dans Windows 10.
Méthode 1 sur 2
Affichez et récupérez les mots de passe du navigateur Edge à l'aide de Credential Manager.
Étape 1: Tapez Credential Manager dans le menu Démarrer ou la zone de recherche de la barre des tâches, puis appuyez sur la touche Entrée pour l'ouvrir.

Étape 2: Cliquez sur Informations d' identification Web pour afficher tous les mots de passe et noms d'utilisateur enregistrés dans Edge ainsi que dans Internet Explorer.
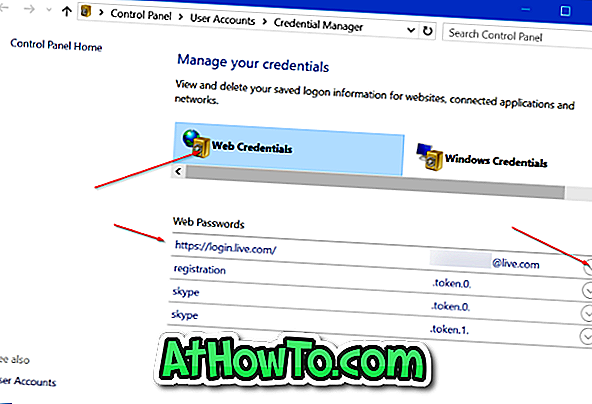
Étape 3: pour afficher un mot de passe pour un site Web, cliquez sur la flèche vers le bas en regard d'un lien Web, puis cliquez sur Afficher le lien en regard du mot de passe.
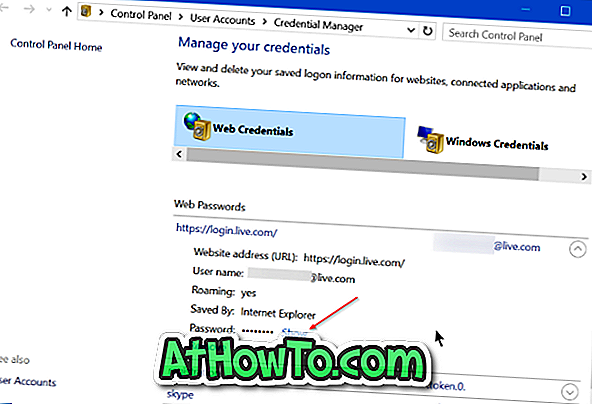
Étape 4: Lorsque vous êtes invité à entrer votre mot de passe Microsoft ou votre compte d'utilisateur local, entrez le même mot de passe pour afficher le mot de passe de l'adresse Web sélectionnée.
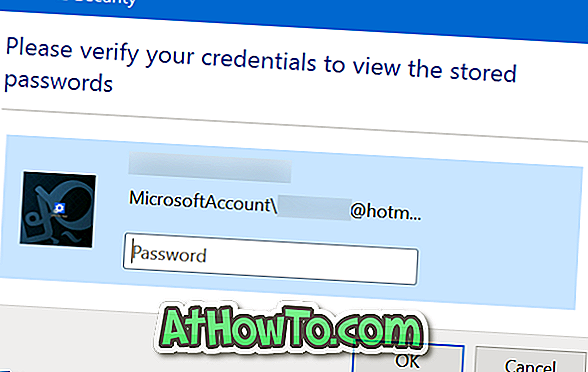

Méthode 2 sur 2
Afficher et récupérer les mots de passe du navigateur Edge à l'aide de WebBrowserPassView
Étape 1: La première étape consiste à télécharger un outil gratuit appelé WebBrowserPassView de NirSoft. En plus du programme d'installation habituel, le logiciel est également disponible en version portable. Si vous ne souhaitez pas installer ce logiciel sur votre PC, vous pouvez télécharger uniquement la version autonome en cliquant sur le lien Télécharger WebBrowserPassView (au format zip).
Pour ceux qui souhaitent utiliser un outil tiers pour récupérer les mots de passe, NirSoft est un développeur très connu et tous leurs outils sont sûrs à utiliser.
Étape 2: Extrayez le fichier zip téléchargé pour obtenir le fichier WebBrowserPassView.exe. Double-cliquez sur le fichier pour exécuter le logiciel WebBrowserPassView.
Étape 3: avec les paramètres par défaut, l’outil affiche automatiquement les mots de passe enregistrés dans tous les navigateurs Web installés sur votre PC. Par exemple, si vous avez enregistré des mots de passe dans Opera, Chrome, Firefox et Edge, WebBrowserPassView affiche les mots de passe enregistrés dans tous ces navigateurs.
Pour afficher les mots de passe enregistrés uniquement dans les navigateurs Internet Explorer et Edge, cliquez sur le menu Options, sur Options avancées, décochez tous les navigateurs sauf Internet Explorer, puis cliquez sur le bouton OK .

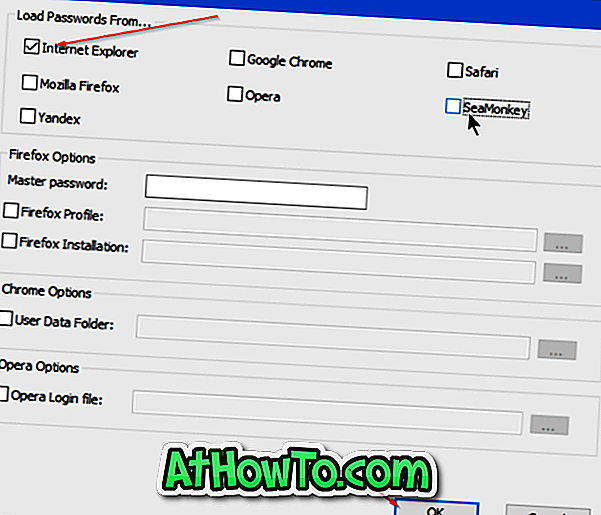
Comme les mots de passe enregistrés dans Edge et Internet Explorer sont stockés dans Credential Manager, l'outil reconnaît le navigateur Edge en tant qu'Internet Explorer.
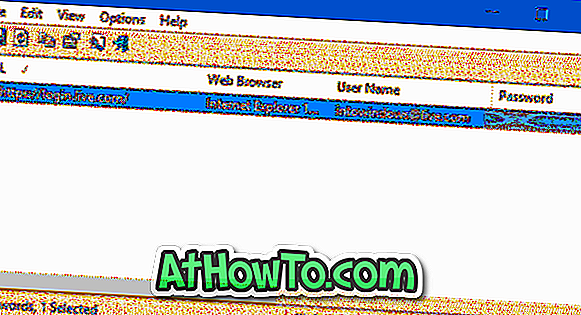
Pour sauvegarder les mots de passe enregistrés
WebBrowserPassView prend en charge l’exportation de mots de passe enregistrés dans le navigateur Edge vers des fichiers de type texte (.txt), HTML, CSV ou XML.
Si vous souhaitez exporter tous les mots de passe enregistrés dans le navigateur Edge vers l'un des types de fichiers mentionnés ci-dessus, sélectionnez tous les mots de passe, cliquez sur le menu Fichier, cliquez sur Enregistrer les éléments sélectionnés, sélectionnez un emplacement pour enregistrer le fichier et, enfin, cliquez sur le bouton Enregistrer .
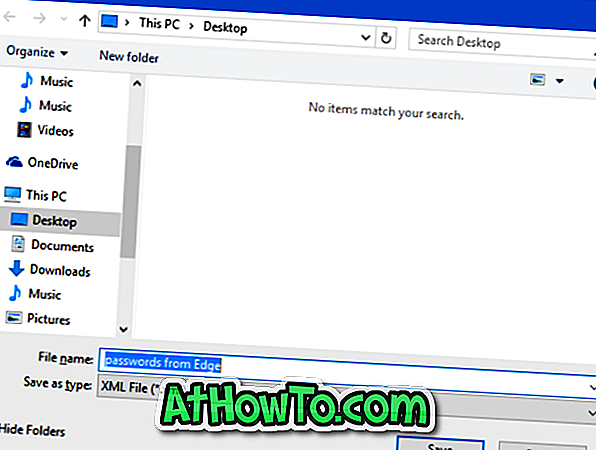
Utilisez-vous Edge comme navigateur par défaut dans Windows 10?














