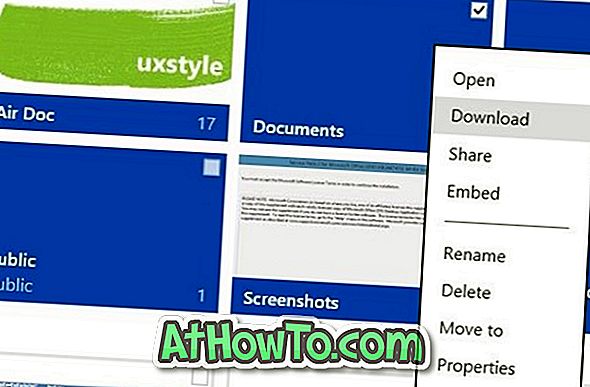TeamViewer est un logiciel brillant pour Windows, Mac, iOS, Android et Linux. Avec ce logiciel gratuit pour une utilisation personnelle, on peut établir une connexion à distance et contrôler facilement des PC distants. Plus souvent qu'autrement, nous utilisons TeamViewer pour permettre à d'autres utilisateurs d'accéder à notre PC et d'effectuer diverses opérations.

Par défaut, lorsque quelqu'un accède à votre ordinateur via TeamViewer, il obtient le contrôle total de votre PC. Avec un accès complet, vous pouvez connecter et afficher votre écran, contrôler votre ordinateur, transférer des fichiers, établir une connexion VPN avec votre ordinateur, verrouiller le clavier et la souris locaux, contrôler le TeamViewer local, transférer des fichiers à l'aide de la zone de fichier, et visualisez votre écran en changeant de côté.
Si vous n'aimez pas le transfert de fichiers ou l'établissement de connexions VPN à partir de votre PC, vous devez modifier les paramètres d'accès par défaut pour toutes les opérations dans les paramètres TeamViewer. Suivez les étapes ci-dessous pour modifier les paramètres d'accès par défaut.
Étape 1: Lancez l’application TeamViewer. Cliquez sur le menu Extras, cliquez sur Options puis sur Avancé .
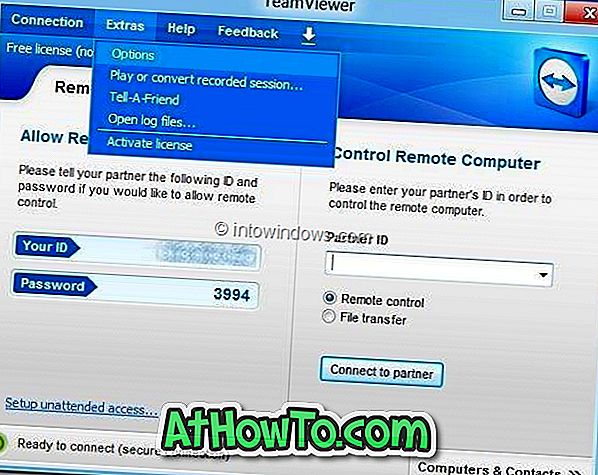
Étape 2: dans le volet de droite, faites défiler la liste pour afficher les paramètres avancés des connexions à cet ordinateur .
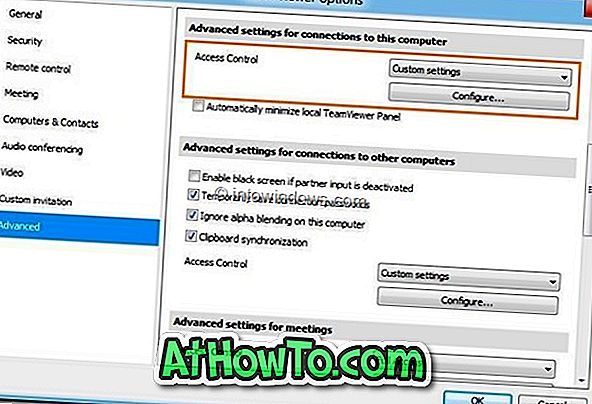
Étape 3: Ici, sélectionnez Paramètres personnalisés dans la liste déroulante, puis cliquez sur le bouton Configurer pour lancer la boîte de dialogue Détails du contrôle d'accès dans laquelle vous pouvez modifier les paramètres d'accès par défaut. Vous pouvez autoriser ou refuser les opérations suivantes:
# Connecter et voir mon écran
# Contrôler cet ordinateur
# Transférer des fichiers
# Établissez une connexion VPN avec cet ordinateur
# Verrouille le clavier et la souris locaux
# Contrôler le TeamViewer local
# Transfert de fichier en utilisant la boîte de fichier
# Voir mon écran en changeant de côté
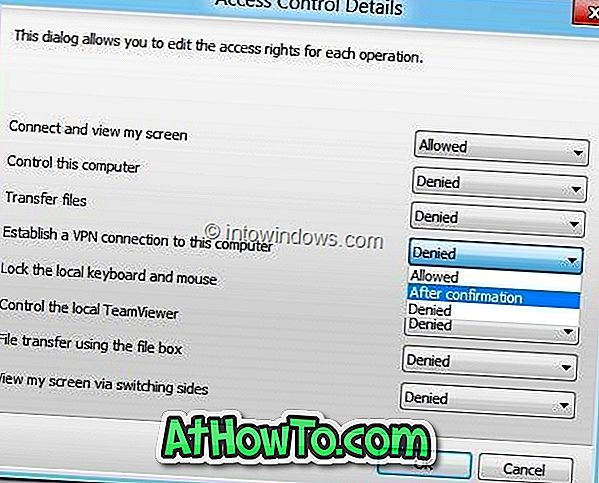
À côté de chaque opération, vous verrez une petite liste déroulante. La liste déroulante vous permet de définir les autorisations Autorisé, Refusé ou Après confirmation. Lorsque l'option «Après confirmation» est activée, l'autre utilisateur doit attendre votre autorisation avant de lancer une opération. Après avoir apporté les modifications nécessaires, cliquez sur le bouton OK pour enregistrer les nouvelles modifications.
Nous vous recommandons de définir l’autorisation «Après confirmation» pour Transférer des fichiers, Contrôler TeamViewer local, Transférer un fichier à l’aide de la zone de fichier, établissez une connexion VPN aux opérations de cet ordinateur.
Vous voudrez peut-être aussi lire notre guide d'enregistrement de session TeamViewer.