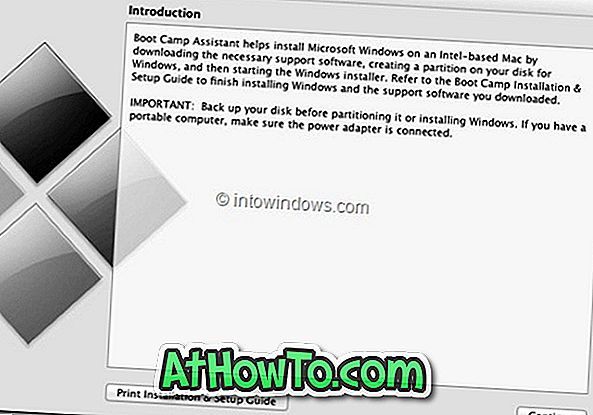L'utilitaire de nettoyage de disque natif est utile pour supprimer les fichiers indésirables de votre ordinateur Windows 10. L'utilitaire de nettoyage de disque peut être utilisé pour supprimer des fichiers Internet temporaires, des fichiers de rapports d'erreur, des fichiers d'optimisation des livraisons, des fichiers de miniatures, des fichiers temporaires et des fichiers d'installation Windows précédents (dossier Windows.old).
Comme vous le savez probablement, il existe deux manières d'ouvrir l'utilitaire de nettoyage de disque dans Windows 10. La première méthode consiste à utiliser la fonctionnalité de recherche du menu Démarrer pour lancer l'outil, et la seconde consiste à cliquer avec le bouton droit sur un lecteur, à cliquer sur Propriétés, puis cliquez sur le bouton Nettoyage de disque sous l'onglet Général. Bien que l’une quelconque de ces méthodes puisse être utilisée pour lancer le nettoyage de disque, la plupart des utilisateurs préfèrent la deuxième méthode pour lancer le nettoyage de disque.
Bouton de nettoyage de disque manquant dans les propriétés du lecteur

De nombreux utilisateurs ont signalé le bouton de nettoyage de disque manquant dans la boîte de dialogue des propriétés du lecteur. En bref, lorsque vous cliquez avec le bouton droit sur un lecteur et que vous cliquez sur Propriétés, le bouton Nettoyage de disque ne s'affiche pas sous l'onglet Général. Et pour cette raison, les utilisateurs doivent ouvrir l'utilitaire Nettoyage de disque à partir du menu Démarrer.
Eh bien, le bouton Nettoyage de disque n'apparaît pas dans les propriétés du lecteur si vous avez configuré Windows 10 pour supprimer les fichiers immédiatement sans les déplacer vers la Corbeille.
Si vous rencontrez également le même problème, suivez les instructions ci-dessous pour récupérer le bouton Nettoyage de disque sous l'onglet Général des propriétés du lecteur dans Windows 10.
Étape 1: Cliquez avec le bouton droit sur l'icône de la corbeille sur le bureau, puis cliquez sur Propriétés .

Et s'il n'y a pas d'icône de la corbeille sur le bureau, suivez les instructions de notre guide pour ajouter l'icône de la corbeille au guide de votre bureau afin de restaurer l'icône de la corbeille.
Étape 2: Sous l'onglet Général de Propriétés de la corbeille, sélectionnez le lecteur pour lequel vous n'obtenez pas le Nettoyage de disque sous les propriétés du lecteur. Par exemple, si le nettoyage de disque est manquant pour le lecteur «C», sélectionnez le même.
Sous Paramètres pour la section Emplacement sélectionné, cochez la case Taille personnalisée .
Cliquez sur le bouton Appliquer .
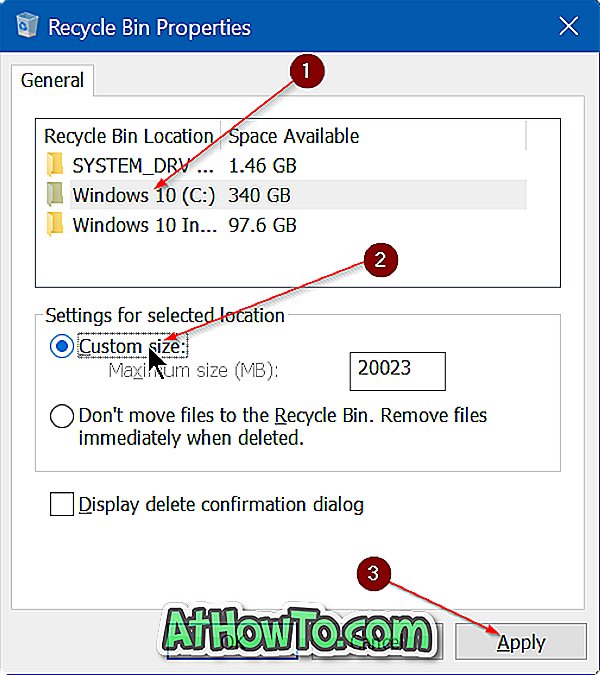
En bref, comme dit précédemment, si Ne déplacez pas les fichiers vers la Corbeille. Supprimer les fichiers immédiatement après la suppression, le bouton Nettoyage de disque n'apparaît pas dans les propriétés du lecteur.
Ouvrez ce PC, cliquez avec le bouton droit sur votre lecteur système, puis cliquez sur Propriétés pour afficher le bouton Nettoyage de disque. Aussi simple que cela!
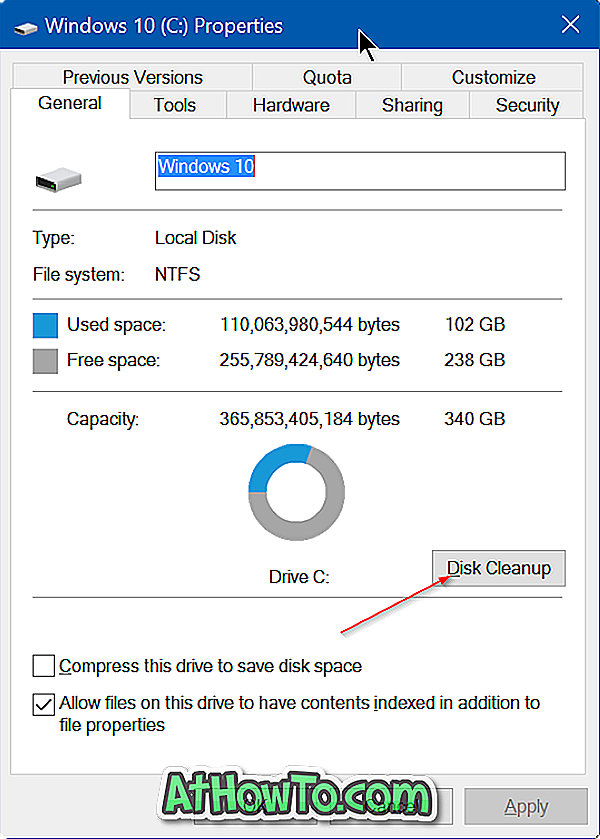
Comment activer / désactiver l’invite de confirmation de la suppression dans Windows 10 Guide pourrait également vous intéresser.