De temps en temps, Microsoft publie de nouvelles mises à jour mineures et majeures de Windows 10 pour ajouter de nouvelles fonctionnalités et résoudre les problèmes signalés. Dans Windows 10, à l'instar d'autres programmes, le numéro de version change chaque fois que Microsoft publie une mise à jour majeure du système d'exploitation. Par exemple, lors de la publication de Windows 10 en juillet 2015, le numéro de version était 10240 et le numéro de version a été remplacé par 10586 après la mise à jour majeure de novembre.
Étant donné que le numéro de version change à chaque mise à jour majeure, les utilisateurs peuvent savoir si leur Windows 10 est à jour en vérifiant le numéro de version du système d'exploitation. En bref, on peut vérifier si une mise à jour majeure est installée en regardant simplement le numéro de build.
Trois façons de connaître le numéro de build de votre Windows 10
Il existe au moins trois méthodes pour vérifier le numéro de version actuel de Windows 10. Vous trouverez ci-dessous trois méthodes simples pour vérifier votre numéro de version de Windows 10.
REMARQUE: notez que cette méthode n'est pas utile pour vérifier si une mise à jour mineure est installée ou non. Assurez-vous donc que vous n'avez pas désactivé Windows Update pour obtenir automatiquement les mises à jour de votre système d'exploitation auprès de Microsoft.
Méthode 1 sur 3
Utilisez À propos de Windows pour connaître le numéro de build
C’est peut-être le moyen le plus simple de vérifier le numéro de build de Windows 10. La boîte de dialogue À propos de Windows indique le numéro de build de Windows 10 ainsi que d’autres informations.
Étape 1: dans le champ de recherche du menu Démarrer ou de la barre des tâches, tapez Winver.exe, puis appuyez sur la touche Entrée pour ouvrir la boîte de dialogue À propos de Windows.

Étape 2: Vous trouverez ici le numéro de version de Windows 10 à côté du numéro de version. Dans l'image ci-dessous, 10586 est le numéro de build.
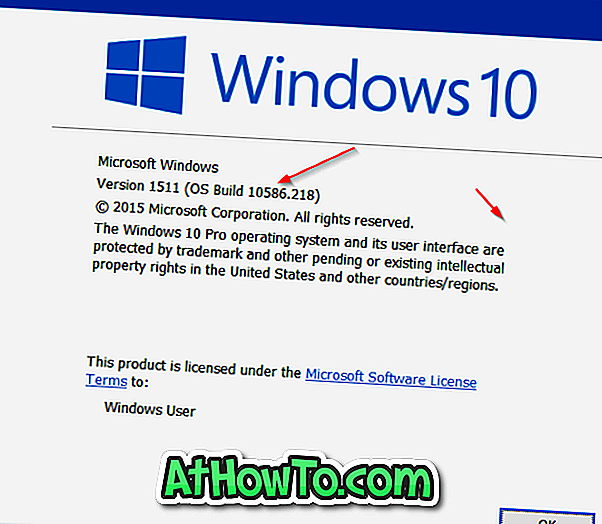
Méthode 2 sur 3
Utiliser les paramètres pour vérifier le numéro de build de Windows 10
L'application Paramètres peut également être utilisée pour connaître le numéro de version de Windows 10.
Étape 1: Ouvrez l'application Paramètres en cliquant sur son icône dans le menu Démarrer ou en appuyant simultanément sur le logo Windows et sur les touches R.
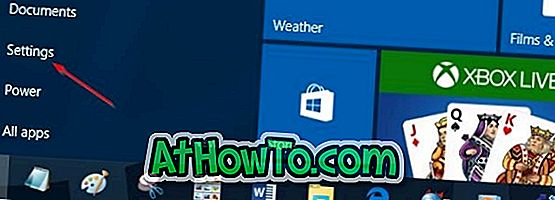
Étape 2: Cliquez sur l' icône Système . Cliquez à propos de .
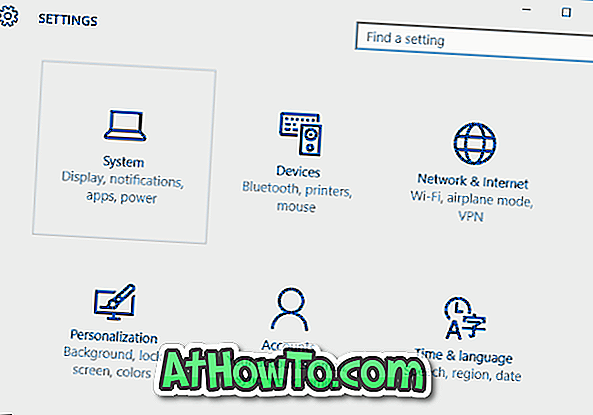
Étape 3: Le numéro situé à côté de la version du système d’exploitation est votre numéro de version de Windows 10.
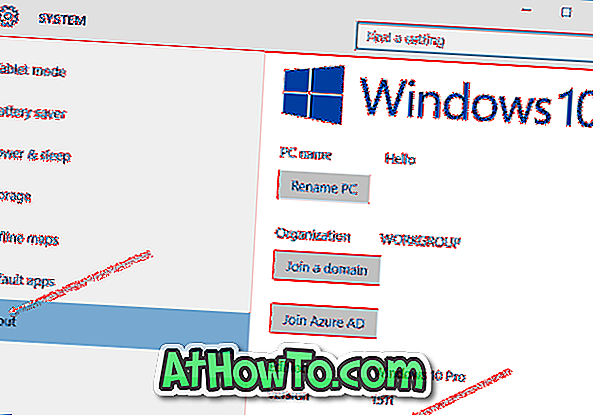
Méthode 3 sur 3
Vérifier le numéro de build à l'aide de l'invite de commande
Si, pour une raison quelconque, vous ne parvenez pas à connaître le numéro de version à l'aide des méthodes susmentionnées, vous pouvez utiliser Invite de commandes pour connaître le numéro de version de votre Windows 10 en exécutant la commande Systeminfo.
Étape 1: Ouvrez l'invite de commande en tapant CMD dans la zone de recherche du menu Démarrer, puis en appuyant sur la touche Entrée. L'invite de commande peut également être lancée en cliquant avec le bouton droit de la souris sur le bouton Démarrer de la barre des tâches, puis en cliquant sur l'option d'invite de commande.

Étape 2: dans l'invite de commande, tapez Systeminfo, puis appuyez sur Entrée.
Étape 3: Comme vous pouvez le voir sur l'image ci-dessous, le champ Version du système d'exploitation affiche également le numéro de version ainsi que la version du système d'exploitation. Dans l'image ci-dessous, 10586 correspond au numéro de version et 10 au numéro de version de Windows.
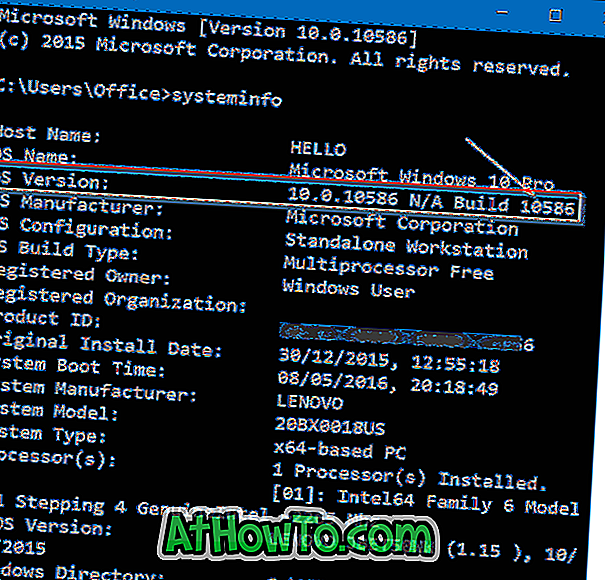
Comment vérifier si Windows 10 est activé, ce guide pourrait également vous intéresser.










![CyberLink PowerDVD Mobile pour Windows 8 [Application payante]](https://athowto.com/img/windows-8-guides/838/cyberlink-powerdvd-mobile.jpg)



