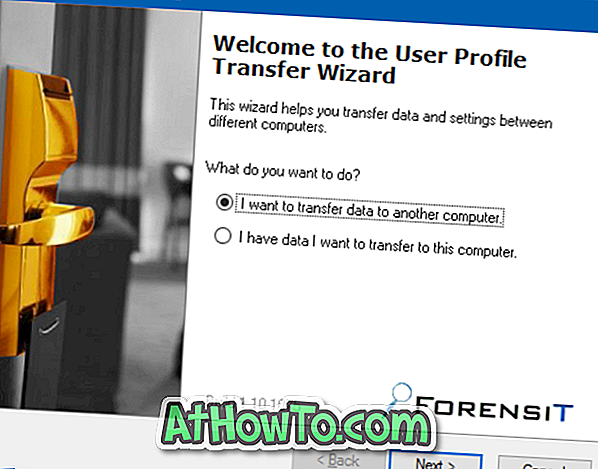Il y a plusieurs raisons pour lesquelles on voudrait cacher un fichier ou un dossier. Peut-être souhaitez-vous empêcher les autres de lire ce fichier important ou ne souhaitez-vous pas que les autres utilisateurs de votre ordinateur ouvrent un dossier contenant des images ou des vidéos que vous ne souhaitez pas partager avec d'autres.
Alors que Windows 10, comme toutes les versions antérieures du système d’exploitation Windows, ne permet pas de protéger par mot de passe un fichier ou un dossier, il vous permet toutefois de masquer rapidement un fichier ou un dossier.

Lorsque vous masquez un fichier ou un dossier et que l'option Ne pas afficher les fichiers, dossiers et lecteurs cachés est activée dans Options des dossiers, le fichier ou le dossier n'apparaît pas dans l'explorateur de fichiers (Explorateur Windows).
Dans ce guide, nous verrons comment masquer un fichier ou un dossier dans Windows 10.
Masquer un fichier ou un dossier dans Windows 10
Étape 1: Cliquez avec le bouton droit sur le fichier ou le dossier que vous souhaitez masquer. Cliquez sur Propriétés pour ouvrir la boîte de dialogue des propriétés du fichier / dossier.

Étape 2: Sous l'onglet Général, sous la section Attributs, cochez la case Masqué. Enfin, cliquez sur le bouton Appliquer pour masquer le fichier ou le dossier sélectionné.

Rendre l'explorateur de fichiers masquer les fichiers et dossiers cachés
Le fichier ou le dossier doit disparaître de l'explorateur de fichiers lorsque vous le masquez. Et si le fichier est toujours affiché dans l'explorateur de fichiers et que l'icône du fichier / dossier s'estompe, c'est que l'explorateur de fichiers est configuré pour afficher les fichiers et les dossiers cachés. Voici comment changer cela.

Étape 1: Ouvrez les options des dossiers . Il existe six manières d’ouvrir les options de dossier dans Windows 10. La méthode la plus simple consiste à cliquer sur le menu Fichier de l’Explorateur de fichiers, puis sur Modifier le dossier et les options de recherche (ou uniquement les Options ).

Étape 2: Passez à l’onglet Affichage des Options des dossiers ou des Options de l’explorateur de fichiers. Cochez Ne pas afficher les fichiers, dossiers et lecteurs cachés . Cliquez sur le bouton Appliquer .

Pour afficher à nouveau les fichiers et dossiers cachés
Étape 1: Ouvrez les options des dossiers. Sous l'onglet Affichage, sélectionnez le bouton radio intitulé Afficher les fichiers, dossiers et lecteurs cachés . Cliquez sur le bouton Appliquer .

Étape 2: le fichier ou le dossier masqué doit maintenant apparaître à son emplacement d'origine, mais l'icône sera estompée. Cliquez avec le bouton droit sur le fichier ou le dossier, cliquez sur Propriétés, puis décochez la case Masqué et, enfin, cliquez sur le bouton Appliquer pour voir le fichier.

Utilisation d'outils tiers pour masquer et protéger par mot de passe les fichiers et les dossiers
Bien que l'option intégrée permettant de masquer des fichiers et des dossiers soit tout à fait satisfaisante, elle n'offre pas encore de moyen sûr de masquer des fichiers et des dossiers. Par conséquent, toute personne ayant accès à votre PC Windows 10 peut facilement accéder à vos fichiers et dossiers cachés en apportant les modifications appropriées aux options des dossiers.
C'est donc une bonne idée d'utiliser des outils tiers tels que Secret Folder (probablement le meilleur de sa catégorie) pour protéger par mot de passe les fichiers et dossiers cruciaux de Windows 10.
En ce qui concerne la protection par mot de passe des fichiers et des dossiers, vous avez le choix entre plusieurs bons logiciels libres. Vous pouvez vous reporter à notre guide des 4 meilleurs logiciels de verrouillage de dossiers gratuits pour Windows 10 pour télécharger le meilleur casier de fichiers et de dossiers pour Windows 10.