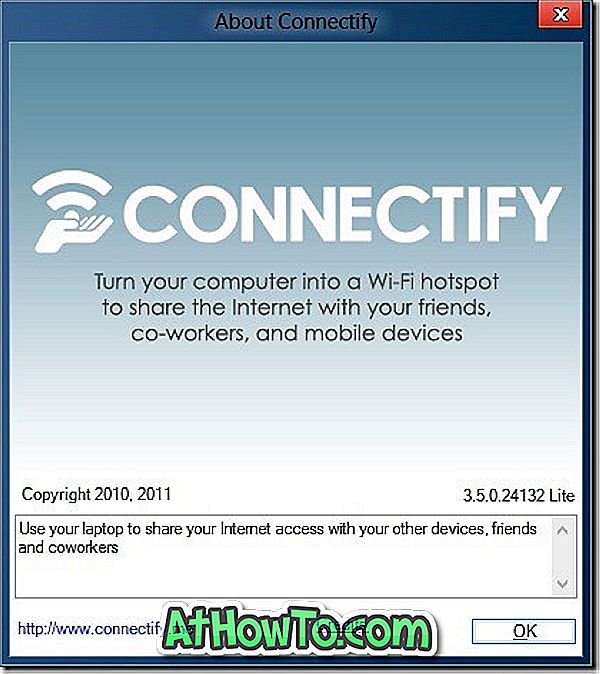Avant de réinstaller Windows 10 ou avant de passer à un nouveau PC, de nombreux utilisateurs souhaitent sauvegarder les profils utilisateur afin de pouvoir facilement les restaurer après la réinstallation ou le basculement vers un nouveau PC Windows 10.
Contrairement à Windows 7 et aux versions antérieures, Windows 10 ne permet pas de transférer facilement vos fichiers et paramètres d'un PC à un autre. Cependant, comme il est possible de réinstaller Windows 10 sans perdre de données, de nombreux utilisateurs ne sont pas inquiets des profils utilisateur lors de la réinstallation.
Si, pour une raison quelconque, vous souhaitez transférer les profils utilisateur d’un PC Windows 10/8/7 à un autre PC Windows 10/8/7, vous pouvez utiliser un outil gratuit appelé Transwiz.
Transwiz pour sauvegarder et transférer des profils d'utilisateurs dans Windows 10
Transwiz est un logiciel gratuit pour système d'exploitation Windows conçu pour aider les utilisateurs à transférer facilement des profils, paramètres et données d'utilisateurs d'un PC Windows à un autre.
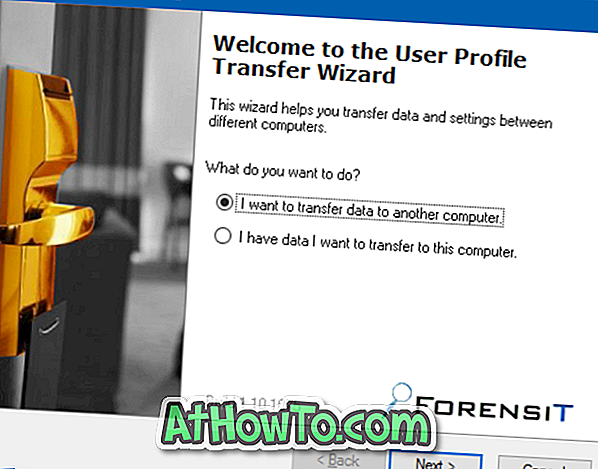
Le programme Transwiz présente une interface de type assistant, très simple à utiliser même pour les utilisateurs novices.
Lorsque vous sauvegardez un profil utilisateur à l'aide de Transwiz, toutes les données et tous les paramètres sont enregistrés dans une archive zip. Vous pouvez ainsi afficher les données sauvegardées sans utiliser également Transwiz ou tout autre logiciel tiers.
Le seul problème avec le programme Transwiz est qu'il ne peut pas sauvegarder ou transférer un profil en direct ou un profil en cours d'utilisation. Ainsi, par exemple, si vous n'avez qu'un seul profil utilisateur sur votre PC, Transwiz ne peut pas transférer vos données de profil utilisateur.
Lorsque vous essayez de déplacer un profil actif, vous obtenez «Le profil est actuellement utilisé. Pour transférer ce profil, assurez-vous que l'utilisateur s'est déconnecté, puis réessayez ».
Utiliser Transwiz est assez facile. Reportez-vous aux instructions ci-dessous pour sauvegarder et restaurer les profils et paramètres utilisateur dans Windows 10/8/7.
Sauvegarder un profil utilisateur en utilisant Transwiz
Étape 1: Visitez cette page et téléchargez le programme Transwiz. Extrayez le fichier zip pour obtenir l'exécutable. Notez qu'il s'agit d'un programme autonome, ce qui signifie qu'il peut être exécuté sans installation.
Étape 2: Exécutez Transwiz sur votre PC à partir duquel vous souhaitez transférer le profil de l'utilisateur. Choisissez le bouton radio Je veux transférer les données vers un autre ordinateur, puis cliquez sur Suivant.

Étape 3: Sélectionnez un profil d'utilisateur que vous souhaitez sauvegarder ou transférer. Cliquez sur le bouton Suivant. Notez que vous ne pouvez pas sauvegarder ou transférer un profil utilisateur en cours d'utilisation.

Étape 4: Tapez un nom pour votre profil, puis sélectionnez un emplacement pour enregistrer le même. Comme indiqué précédemment, Transwiz compresse les données de profil utilisateur avec les valeurs par défaut, mais si vous ne le souhaitez pas, veuillez cocher l'option Fast Pack .

Étape 5: Ensuite, vous devrez entrer un mot de passe pour protéger le fichier contenant vos données de profil utilisateur. Définissez un mot de passe, puis cliquez sur Suivant.

Étape 6: Le programme commencera à sauvegarder vos données de profil utilisateur. La sauvegarde devrait être faite en quelques secondes. Une fois cela fait, vous verrez le message «Le transfert a été créé avec succès».


Pour restaurer un profil d'utilisateur à l'aide de Transwiz
Étape 1: Exécutez le programme Transwiz et sélectionnez l’option J'ai les données que je souhaite transférer sur cet ordinateur .

Étape 2: Naviguez jusqu'au fichier de profil d'utilisateur que vous avez créé précédemment. Cliquez sur Suivant.

Étape 3: Entrez le mot de passe précédemment défini pour ouvrir le fichier de profil utilisateur sauvegardé.
Étape 4: Sélectionnez le nom du compte de l'utilisateur sur lequel vous souhaitez restaurer le profil, puis cliquez sur le bouton Suivant pour commencer la restauration du profil.

Comment changer l’emplacement du dossier de l’utilisateur dans le guide Windows 10 pourrait également vous intéresser.