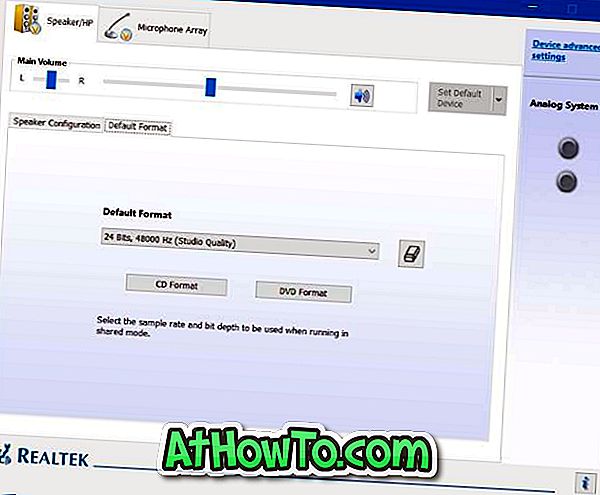Comme vous le savez probablement, des écrans de veille ont été introduits pour protéger les moniteurs Cathode Ray Tube (généralement appelés tubes cathodiques), et maintenant que la plupart des ordinateurs utilisent des écrans LCD ou LED, les écrans de veille ne sont plus aussi importants et populaires. étaient il y a dix ans.
Les économiseurs d'écran sont désactivés par défaut dans Windows 10. Ainsi, lorsque vous laissez votre PC Windows 10 inactif pendant quelques minutes, aucun économiseur d'écran ne s'affiche sur l'écran de votre PC. Comme indiqué précédemment, les économiseurs d'écran ne sont pas indispensables sur les ordinateurs modernes, mais la plupart des utilisateurs sont habitués à voir un économiseur d'écran lorsque l'ordinateur est inactif pendant un certain temps.

Tous les économiseurs d'écran faisant partie de Windows 8 / 8.1 sont également disponibles dans Windows 10, ce qui signifie que vous disposez d'économiseurs de texte en 3D, de blancs, de bulles, de mystifications, de photos et de rubans dans Windows 10. Ils sont simplement désactivés par défaut. .
Vous avez peut-être remarqué que la boîte de dialogue Paramètres de l'écran de veille n'est pas facilement accessible dans Windows 10, contrairement aux versions précédentes de Windows. La fenêtre de personnalisation classique à partir de laquelle nous pouvions facilement ouvrir les paramètres de l’économiseur d’écran a été réduite et déplacée afin d’inclure d’autres paramètres dans la nouvelle application Paramètres.
Méthode 1 - Activer l'économiseur d'écran via le paramètre Écran de veille
Méthode 2 - Activer l'économiseur d'écran via le registre, s'il est désactivé
Méthode 3 - installez un économiseur d'écran tiers et activez-le
Méthode 1
Activer l'économiseur d'écran dans Windows 10
Étape 1: Saisissez Change Screen Saver dans le menu Démarrer ou dans la zone de recherche de la barre des tâches, puis appuyez sur la touche Entrée pour ouvrir les paramètres de l’écran de veille.

Si vous ne parvenez pas à lancer les paramètres d’économiseur d’écran via la recherche, consultez notre guide sur l’ouverture du Guide des paramètres d’économiseur d’écran dans Windows 10 pour savoir comment ouvrir les paramètres d’économiseur d’écran.
Étape 2: Une fois la boîte de dialogue Paramètres de l'écran de veille ouverte, sélectionnez un écran de veille dans la liste déroulante, personnalisez l'écran de veille sélectionné en cliquant sur Paramètres, puis sur le bouton Appliquer.

Comme vous pouvez le voir sur l'image ci-dessus, le délai d'attente ou d'inactivité par défaut avant l'activation de l'économiseur d'écran est de 1 minute. Vous pouvez passer à 2, 5 ou 10 minutes en cliquant sur la flèche vers le haut. Après avoir effectué les modifications, cliquez sur le bouton Appliquer.
C'est tout!
Méthode 2
Activer l'économiseur d'écran via le registre
Et si vous souhaitez activer ou désactiver la fonction d'économiseur d'écran via le registre, voici comment procéder.
Étape 1: Ouvrez l'éditeur de registre. Pour ce faire, tapez Regedit dans le menu Démarrer ou la zone de recherche de la barre des tâches, puis appuyez sur la touche Entrée.

Vous pouvez également lancer l'Éditeur du Registre en tapant Regedit dans la boîte de commande Exécuter, puis en appuyant sur la touche Entrée.
Étape 2: dans l’Éditeur de registre, accédez à la clé suivante:
HKEY_CURRENT_USER \ Panneau de configuration \ Bureau
Étape 3: Sur le côté droit, recherchez l'entrée nommée ScreenSaveActive, double-cliquez dessus et définissez la valeur sur 1 (un) pour activer l'économiseur d'écran et le désactiver à 0 (zéro).


Notez que si la valeur de chaîne ScreenSaveActive n'existe pas, cliquez avec le bouton droit de la souris sur la zone vide, cliquez sur Nouveau, puis sur Valeur de la chaîne et nommez-la ScreenSaveActive.
Méthode 3
Installer et activer un économiseur d'écran tiers dans Windows 10
Si vous n'êtes pas satisfait du jeu d'économiseurs d'écran par défaut, vous pouvez télécharger des économiseurs d'écran attrayants à partir du Web. Cependant, veillez à ne télécharger les économiseurs d'écran que dans les endroits où vous avez confiance.
Et si vous ne savez pas d'où télécharger, DeviantArt est l'un de ces endroits où vous pouvez télécharger des économiseurs d'écran en toute sécurité. Notre article sur les 7 meilleurs économiseurs d'écran pour Windows présente le meilleur des meilleurs économiseurs d'écran disponibles pour Windows.
Pour installer un économiseur d'écran tiers:
Étape 1: Copiez le fichier d’économiseur d’écran que vous souhaitez installer dans un emplacement sûr, juste pour vous assurer qu’il ne sera pas supprimé par inadvertance lors du traitement d’autres fichiers.
Étape 2: Cliquez avec le bouton droit sur le fichier de l'écran de veille, puis cliquez sur le bouton Installer.

Étape 3: Cliquez sur le bouton Installer pour ouvrir automatiquement la boîte de dialogue Paramètres de l'économiseur d'écran avec le nouvel économiseur d'écran sélectionné. Cliquez sur le bouton Appliquer pour appliquer l'économiseur d'écran nouvellement installé.

J'espère que ça aide!