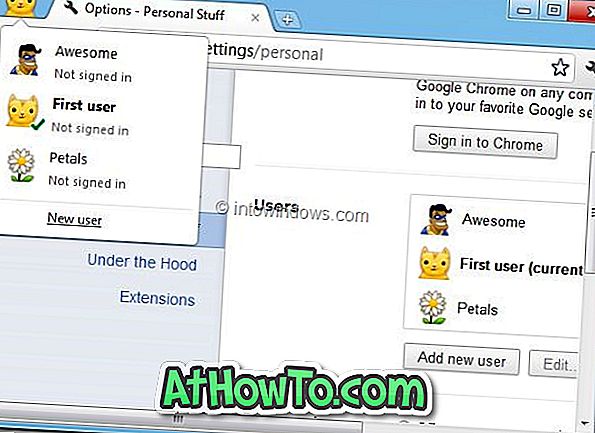L’absence d’accès facile aux options d’arrêt, de veille prolongée, de veille et de redémarrage dans la dernière itération du système d’exploitation Windows a obligé de nombreux utilisateurs à installer des programmes tiers, des options d’arrêt des broches et des mises en veille prolongée à l’écran de démarrage, ainsi qu’à arrêter, redémarrez et hibernez le menu d’alimentation Windows + X.
Il est possible d'accéder aux options d'arrêt, d'hibernation, de veille et de redémarrage (également appelées options d'alimentation) en appuyant sur la touche de raccourci Windows + I, puis en cliquant sur les touches fléchées pour accéder aux options d'alimentation, mais cette solution peut sembler inacceptable pour ceux qui préfèrent accéder à l'alimentation. paramètres avec un clic.

Ce que la plupart des utilisateurs et réviseurs de Windows 8 ont oublié, c’est qu’il est en fait possible d’arrêter ou de mettre en veille Windows 8 avec une presse! Comme certains d'entre vous le savent, Windows vous permet de configurer le bouton d'alimentation (le bouton d'alimentation que nous utilisons pour allumer le PC) afin de pouvoir l'utiliser pour éteindre, mettre en veille ou mettre en veille Windows en appuyant une fois sur le bouton d'alimentation.
Si vous constatez que l'emplacement par défaut des options d'alimentation dans Windows 8 n'est pas au bon endroit et que vous souhaitez plutôt configurer le bouton d'alimentation pour effectuer un arrêt, une mise en veille ou une veille prolongée, voici la procédure à suivre pour changer correctement que fait le bouton d'alimentation quand vous appuyez sur la même chose.
Étape 1: passez à l’écran Démarrer, tapez Modifier le comportement des boutons d’alimentation, basculez vers le filtre Paramètres dans l’icône Rechercher pour afficher le résultat, puis appuyez sur la touche Entrée pour ouvrir la fenêtre Paramètres Paramètres dans laquelle vous pouvez modifier les paramètres par défaut de Alimentation. Réglages du sommeil et du couvercle.

REMARQUE: Si vous utilisez Windows 7, tapez Modifier l'action des boutons d'alimentation dans la zone de recherche du menu Démarrer, puis appuyez sur la touche Entrée.
Étape 2: Ici, à côté de Lorsque j’appuie sur le bouton d’alimentation, sélectionnez l’option Arrêt ou Veille prolongée dans le menu déroulant. Nous vous conseillons de choisir l'option que vous utilisez le plus. Et si vous êtes sur un ordinateur portable, un netbook, une tablette ou un ordinateur de bureau avec une batterie (UPS), nous vous suggérons de sélectionner la même option (arrêt ou veille prolongée) sous On Battery et Branché.

Étape 3: Enfin, cliquez sur le bouton Enregistrer les modifications . C'est tout. À partir de maintenant, vous pouvez simplement appuyer sur le bouton d'alimentation pour éteindre ou mettre en veille votre PC.
Si votre ordinateur est livré avec un bouton Veille dédié, vous pouvez modifier l'action par défaut du bouton Veille sous Options d'alimentation. Suivez les instructions mentionnées ci-dessus et, à l'étape 2, sélectionnez une action en regard de Lorsque j'appuie sur le bouton de veille en mode Veille prolongée, en veille ou en arrêt.