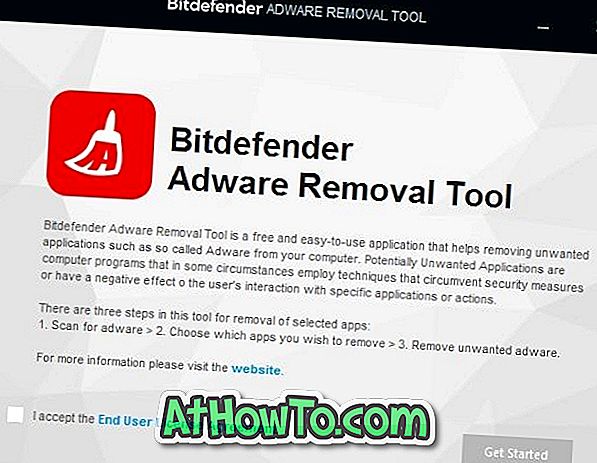Maintenant que Microsoft a commencé à déployer Windows 10 via Windows Update aux utilisateurs de PC qui avaient précédemment réservé leur mise à niveau gratuite, de nombreux utilisateurs se demandent encore pourquoi ils ne peuvent pas encore voir la mise à jour sur leurs PC Windows 7 et Windows 8.1.
Étant donné que Microsoft déploie Windows 10 par vagues, tous les utilisateurs ne bénéficient pas de la mise à jour de Windows 10 pour le moment. Bien que la plupart des utilisateurs devraient voir la mise à jour dans les prochaines heures, certains utilisateurs devront peut-être attendre deux ou trois jours supplémentaires pour voir la mise à jour de Windows 10.

Cela dit, si vous exécutez Windows 7 Service Pack 1 ou Windows 8.1 Update et que vous ne pouvez pas attendre que les mises à jour arrivent sur votre ordinateur, vous serez heureux de savoir que vous pouvez légalement mettre à niveau votre ordinateur Windows 7 ou Windows 8.1 vers Windows 10. tout de suite.
Cette méthode est idéale pour les utilisateurs déjà enregistrés pour la mise à niveau gratuite, ainsi que pour ceux qui ne l’ont pas encore fait mais souhaitent immédiatement mettre à niveau leur installation Windows 7 et Windows 8.1 vers Windows 10.
Mettez à niveau Windows 7 / 8.1 vers Windows 10 immédiatement
Pour mettre à niveau votre installation Windows 7 / 8.1 vers Windows 10 immédiatement, veuillez suivre les instructions ci-dessous.
AVERTISSEMENT: Bien que cette méthode soit sûre et que vous puissiez conserver vos programmes et données installés lors de la mise à niveau, nous vous recommandons de créer une sauvegarde de tous les fichiers importants à l'aide de programmes tels que EaseUS System GoBack (gratuit).
Nous ne sommes pas responsables de vos données ni des dommages pouvant survenir lors de la mise à niveau, ce qui est toutefois très peu probable.
Étape 1: La première étape consiste à lancer manuellement Windows Update sur votre Windows 7 ou Windows 8.1 et à installer toutes les mises à jour disponibles.
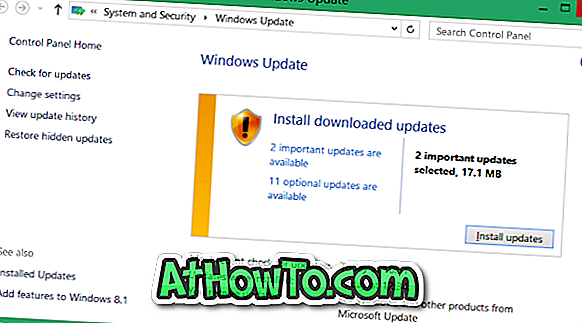
Comme vous le savez probablement, les utilisateurs doivent exécuter Windows 7 SP 1 ou Windows 8.1 Update pour pouvoir bénéficier de la mise à niveau gratuite de Windows 10.
Étape 2: Téléchargez ensuite l’outil de création de médias Windows 10 à partir des liens suivants:
Télécharger 32 bits
Télécharger 64 bits
Si vous utilisez la version 32 bits de Windows 7 / 8.1, veuillez télécharger la version 32 bits de Media Creation Tool. De même, si l'installation actuelle de Windows 7 ou Windows 8.1 est de 64 bits, veuillez la télécharger. Notez qu'il n'est pas possible de mettre à niveau directement une installation Windows 7 / 8.1 32 bits vers Windows 10 64 bits.
Étape 3: Après avoir téléchargé l'outil de création de média, cliquez dessus avec le bouton droit de la souris, puis cliquez sur l'option Exécuter en tant qu'administrateur.
Cliquez sur le bouton Oui lorsque l'invite UAC s'affiche.
Étape 4: sur l'écran d'accueil de Media Creation Tool, sélectionnez la première option intitulée Mettre à niveau ce PC maintenant, puis cliquez sur le bouton Suivant pour lancer le téléchargement de Windows 10.
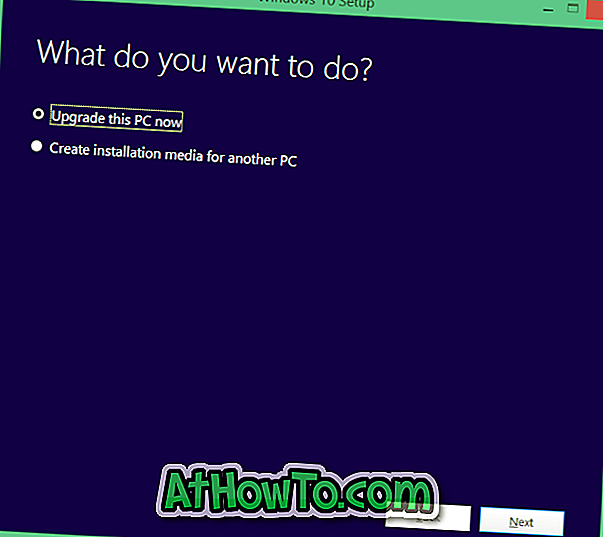
Étape 5: Une fois les fichiers d'installation / mise à niveau de Windows 10 téléchargés sur votre PC, l'écran suivant apparaît.
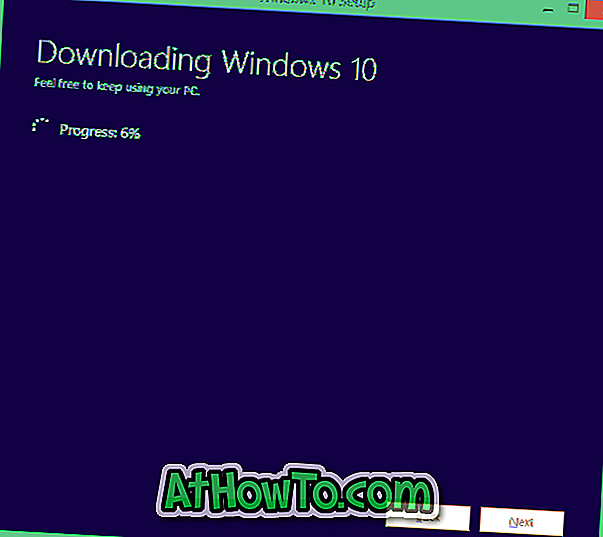
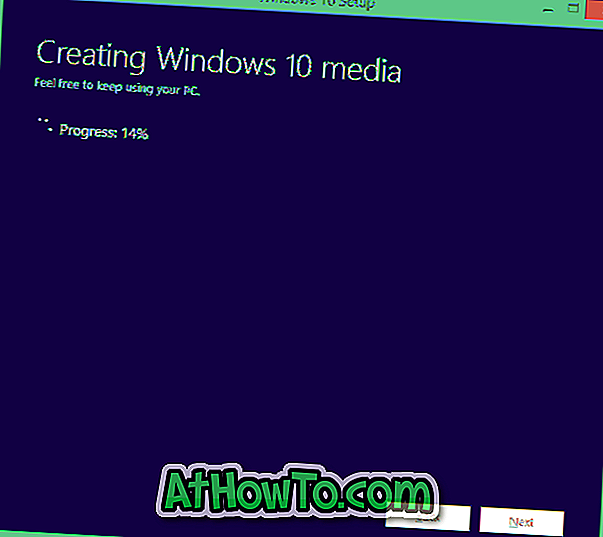
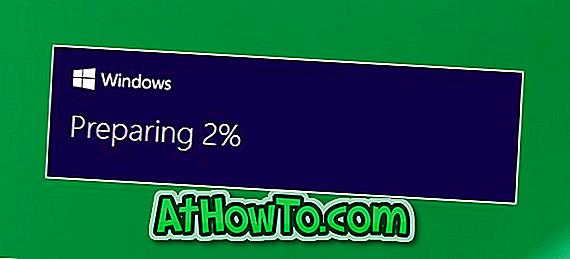
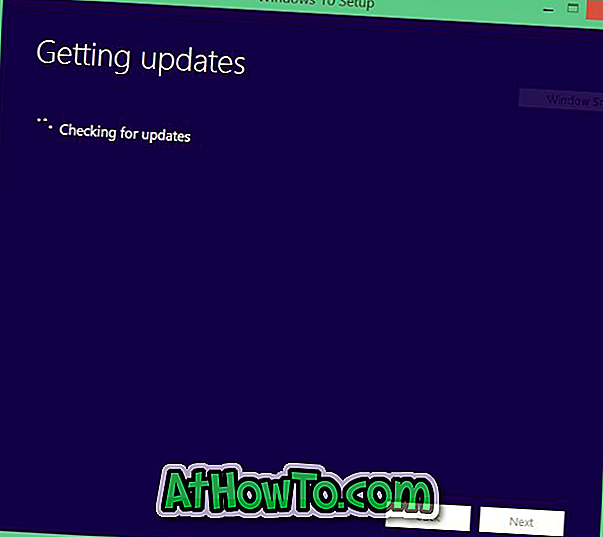
Étape 6: Et lorsque l'écran suivant apparaît, cliquez sur le bouton Accepter pour accepter le contrat de licence.
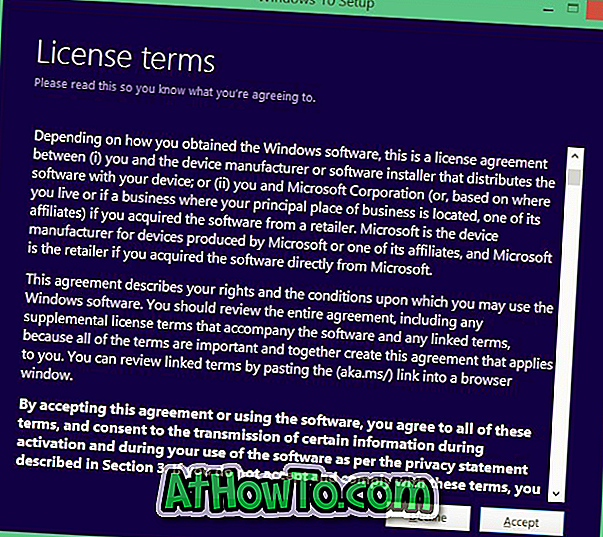
Étape 7: L’installation peut commencer à rechercher des mises à jour. S'il y a des mises à jour, les mises à jour disponibles seront téléchargées. Cette opération peut prendre quelques minutes à plusieurs heures, selon la vitesse de votre connexion Internet.
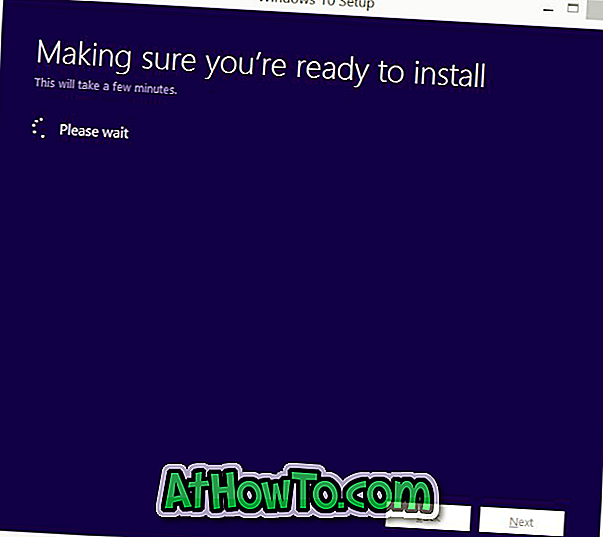
Étape 8: Enfin, lorsque tout sera prêt, vous verrez l’écran Prêt à installer. NE CLIQUEZ PAS le bouton INSTALLER pour le moment.
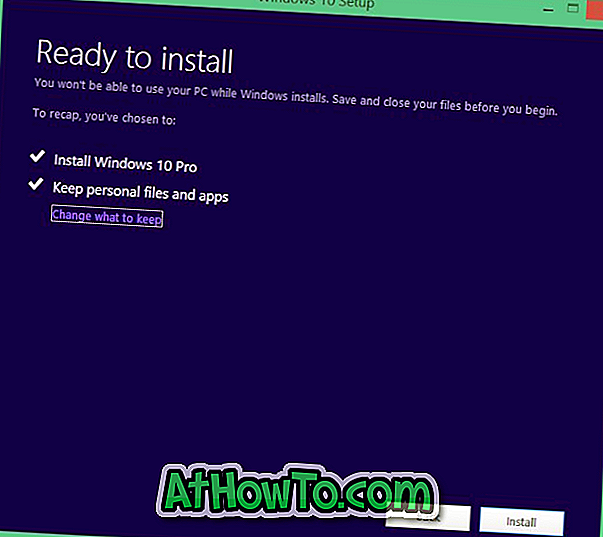
Vérifiez si la configuration conservera tous les fichiers personnels et les applications. S'il ne montre que Conserver les fichiers personnels ou Ne rien conserver, cliquez sur Modifier le lien à conserver, puis sélectionnez l'option Conserver les fichiers et applications personnels.
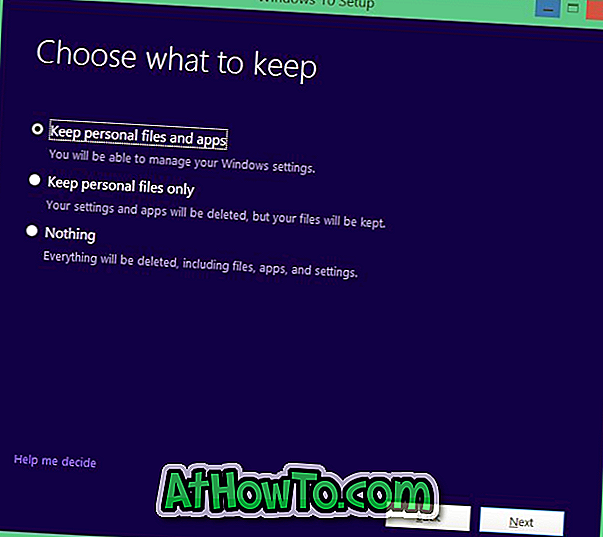
Étape 9: Enfin, cliquez sur le bouton Installer pour lancer la mise à niveau gratuite de Windows 7 / 8.1 vers Windows 10.
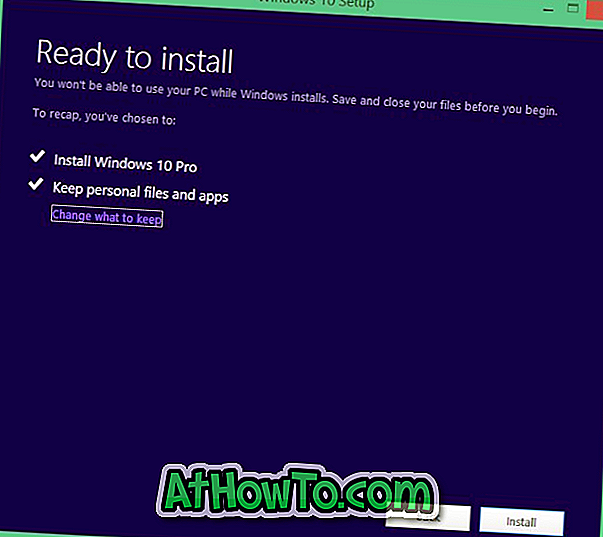
J'espère que cela t'aides!