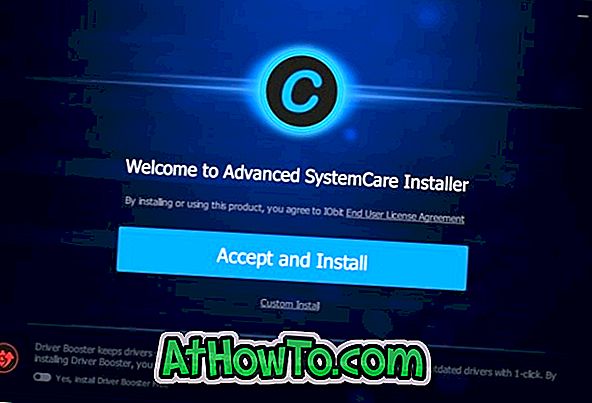L’écran de démarrage est l’une des principales attractions de Windows 8. C’est magnifique et les vignettes dynamiques de l’écran de démarrage se mettent à jour en temps réel pour fournir toutes les informations qui vous intéressent. Vous pouvez afficher la météo, les e-mails, votre agenda, les mises à jour des médias sociaux et les albums photo à partir d'un seul endroit.
On peut non seulement accéder aux applications de style Metro à partir de l'écran de démarrage, mais aussi lancer des applications Windows héritées. Windows 8 vous permet également d'épingler vos programmes et dossiers préférés au démarrage afin que vous puissiez accéder rapidement à vos programmes et dossiers. Dans l'un de nos précédents articles intitulé Comment épingler des dossiers sur l'écran d'accueil, nous avons expliqué comment épingler facilement un dossier sur l'écran d'accueil.

Dans cet article, nous allons vous montrer comment épingler vos applications Web Chrome préférées sur l'écran de démarrage afin que vous puissiez lancer une application Web directement à partir de l'écran de démarrage sans ouvrir votre navigateur Google Chrome. Par exemple, vous pouvez épingler les applications YouTube, Chrome Web Store, Recherche Google et Gmail sur l'écran de démarrage pour un accès rapide.
Alors, comment épingler une application Web Chrome sur l'écran d'accueil? Suivez simplement les instructions données ci-dessous:
Étape 1: Tout d’abord, visitez le Chrome Web Store dans votre navigateur Google Chrome, parcourez la galerie, puis installez vos applications préférées.
Étape 2: Une fois installé, vous verrez les nouvelles applications dans la page à onglet Nouvel Chrome. Cliquez avec le bouton droit sur l'application que vous souhaitez épingler à l'écran de démarrage, puis cliquez sur Créer un raccourci . Cette action ouvrira une petite boîte de dialogue vous demandant où placer le raccourci d'application.
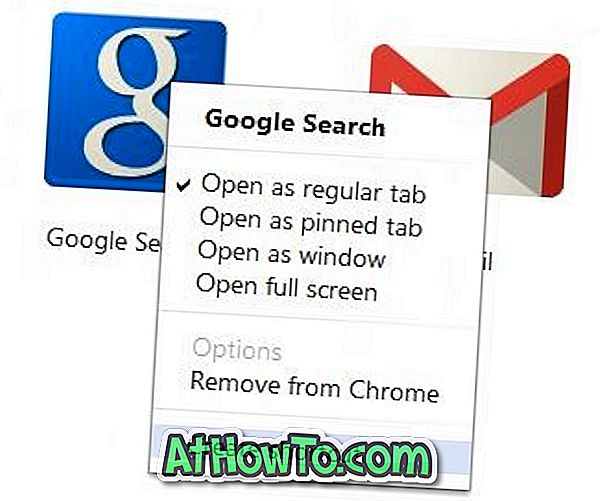
Étape 3: Sélectionnez le menu Démarrer, puis cliquez sur le bouton Créer . Vous avez terminé! Passez à l'écran de démarrage pour voir le nouveau raccourci. Cliquez simplement sur le raccourci pour lancer votre application Web préférée dans le navigateur Chrome.
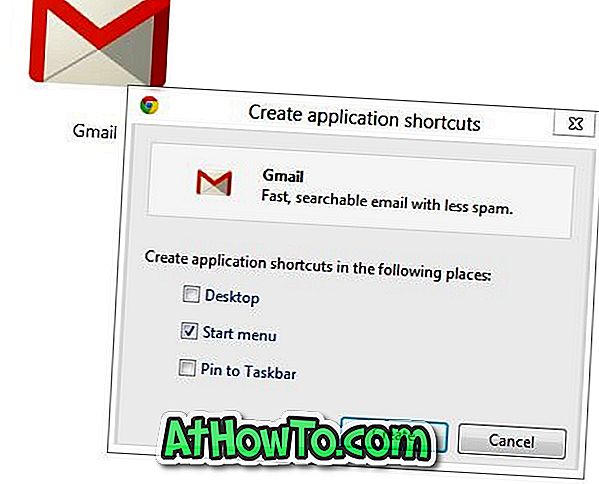
Vous voudrez peut-être aussi savoir comment ajouter un compte Gmail à l'application Windows 8 Mail.