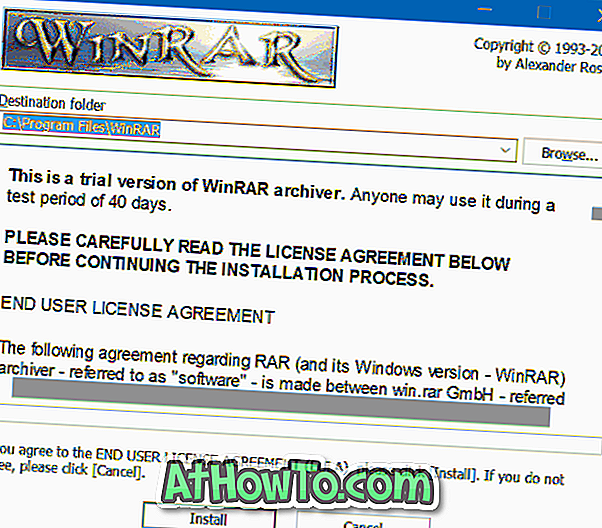Il peut y avoir un certain nombre de raisons pour lesquelles on souhaite accéder à distance à un PC ou à un Mac depuis un iPhone. Peut-être souhaitez-vous accéder à un fichier de présentation du bureau que vous aviez préparé sur votre PC ou votre Mac à la maison; ou peut-être souhaitez-vous afficher rapidement le mot de passe d'un service Web que vous avez enregistré dans le navigateur Web de votre ordinateur, ou peut-être souhaitez-vous aider votre ami à résoudre le problème sur son PC ou son Mac?
Il existe de nombreuses applications et services pour vous aider à accéder à distance à un ordinateur, mais lorsqu'il s'agit de contrôle à distance, TeamViewer surpasse ses concurrents en raison de sa vitesse, de ses fonctionnalités et de sa convivialité. La meilleure chose à propos de TeamViewer est qu’il est absolument gratuit pour une utilisation personnelle et non commerciale.


TeamViewer étant disponible pour Windows, Mac, iOS, Windows Phone et Android, vous pouvez facilement accéder à votre PC ou Mac à partir de votre iPhone en l'installant à la fois sur votre ordinateur et sur votre iPhone.
Accéder à votre PC / Mac à partir d'un iPhone en utilisant TeamViewer est extrêmement facile. Suivez simplement les instructions ci-dessous pour accéder à distance et contrôler votre PC depuis votre iPhone.
Si c'est la première fois que vous essayez d'accéder à votre PC ou à votre Mac depuis un iPhone, vous devez d'abord installer TeamViewer sur votre iPhone ainsi que sur votre ordinateur. Notez que pour accéder à votre PC ou à votre Mac et le contrôler à partir de votre iPhone, TeamViewer doit être exécuté sur votre PC ou Mac.
Si vous avez déjà installé TeamViewer sur votre iPhone et votre PC / Mac, vous pouvez passer à l'étape 3.
Étape 1: Installez TeamViewer sur votre iPhone ainsi que sur le PC auquel vous souhaitez accéder à distance depuis votre iPhone. Sur votre iPhone, vous pouvez ouvrir l'App Store (lien iTunes à afficher dans un navigateur Web), rechercher le contrôle à distance TeamViewer, puis l'installer. Vous pouvez télécharger TeamViewer 9 pour votre PC à partir d’ici.
Étape 2: Lancez TeamViewer sur votre PC, puis sur votre iPhone. Si vous avez déjà installé votre PC et votre iPhone, assurez-vous que vos appareils sont connectés à Internet et que TeamViewer fonctionne sur un PC et un iPhone.

Étape 3: Saisissez l'ID TeamViewer affiché sur votre PC sur votre iPhone, puis entrez le mot de passe TeamViewer affiché juste en dessous de l'ID TeamViewer sur votre iPhone pour accéder à distance à votre PC.


REMARQUE: TeamViewer aura les mêmes identifiant et mot de passe pour votre ordinateur, à moins que vous ne le changiez vous-même. Ainsi, une fois que vous connaissez l'ID et le mot de passe de votre TeamViewer sur votre PC, vous pouvez facilement établir une connexion entre PC / Mac et votre iPhone, tant que TeamViewer s'exécute sur votre ordinateur et votre iPhone.
Étape 4: Sur votre iPhone, vous verrez des instructions indiquant comment cliquer, faire un clic droit, zoomer, faire défiler et glisser-déposer des fichiers sur votre PC / Mac directement à partir de votre iPhone. Appuyez sur le bouton Continuer pour voir l'écran de votre PC sur votre iPhone. C'est tout!

Sur votre iPhone, appuyez sur la petite icône du clavier qui apparaît dans le coin inférieur droit de l'écran pour afficher les icônes de paramètres, de fermeture, de zoom, de démarrage et de clavier.

Comment enregistrer une session TeamViewer, comment imprimer à distance à l'aide de TeamViewer et modifier les guides de paramètres de contrôle d'accès de TeamViewer peuvent également vous intéresser.