Microsoft améliore la barre des tâches avec chaque version de Windows, car il s’agit de l’une des zones les plus occupées du système d’exploitation Windows. Dans Windows 10, Microsoft a ajouté quelques nouvelles fonctionnalités à la barre des tâches, mais celle-ci n’est pas transparente avec les paramètres par défaut.
Tout d'abord, la barre des tâches de Windows 10 contient un vaste champ de recherche. Le champ de recherche, qui apparaît directement sur le bouton Démarrer, abrite le nouvel assistant personnel numérique Cortana.
Le champ de recherche de la barre des tâches vous permet non seulement de lancer des fichiers et des programmes sur votre PC, mais également de rechercher sur le Web à l'aide du moteur de recherche Bing de Microsoft. Ceux qui préfèrent la recherche Google peuvent suivre notre solution pour activer la recherche Google dans le champ de recherche de la barre des tâches Windows 10.

Deuxièmement, la barre d'état système de la barre des tâches comprend une icône pour accéder au nouveau centre d'action. Le tout nouveau menu déroulant de date et d’heure est un autre ajout intéressant à la barre des tâches. Plus important encore, il s’agit très bien du nouveau langage de conception de Windows 10.
Barre de tâches transparente dans Windows 10
Bien que Windows 10 prenne en charge la transparence dans le menu Démarrer, la barre des tâches et le centre d’action, il est désactivé par défaut. Nous avons déjà montré comment rendre le menu Démarrer transparent dans Windows 10 avec ou sans l'aide d'outils tiers. Dans ce guide, nous allons expliquer comment rendre la barre de tâches transparente dans Windows 10 sans utiliser d'outils tiers.

REMARQUE: comme vous pouvez le voir sur l'image ci-dessus, l'activation de la transparence pour la barre des tâches ne la rend pas totalement transparente contrairement aux versions précédentes de Windows. Vous pouvez uniquement activer ou désactiver la transparence, mais vous ne pouvez pas modifier le niveau de transparence dans Windows 10. Pour cela, vous devez utiliser des utilitaires tiers.
IMP: Pour rendre la barre des tâches totalement transparente (100%), veuillez vous reporter à notre guide pour rendre le guide totalement transparent de la barre des tâches Windows 10.
Rendre la barre des tâches de Windows 10 transparente
Étape 1: La première étape consiste à ouvrir l'application Paramètres en tant que menu Démarrer et que les paramètres de la barre des tâches ne sont disponibles que dans l'application Paramètres.
Pour ouvrir l'application Paramètres, ouvrez le menu Démarrer, cliquez sur l'icône Paramètres (voir l'image ci-dessous). Vous pouvez également ouvrir rapidement l'application Paramètres à l'aide du raccourci clavier Windows + I.
Étape 2: Une fois l'application Paramètres lancée, cliquez sur Personnalisation .
Étape 3: Cliquez à gauche sur l’option Couleurs. Sur le côté droit, activez l'option intitulée Rendre le début, la barre des tâches et le centre d'action transparents .
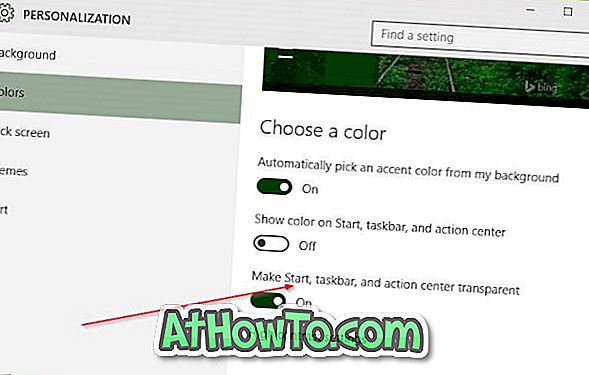
Remarque: Comme vous l'avez probablement constaté, l'activation de la transparence pour la barre des tâches rend également transparent le menu Démarrer et le centre d'action. Pour le moment, aucun logiciel ne peut activer la transparence que pour la barre des tâches de Windows 10. Nous vous informerons avec un nouveau guide et mettrons à jour ce guide si et quand un logiciel le permet.














