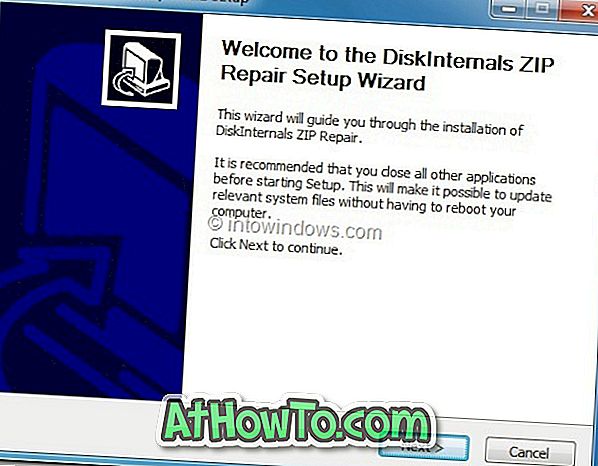Depuis la sortie de Windows 10, les utilisateurs d’ordinateurs personnels signalent des problèmes liés à l’application Windows Store et au menu Démarrer. Bien que Microsoft ait publié des mises à jour pour résoudre bon nombre des problèmes, y compris l'application Paramètres, les utilisateurs rencontrent toujours des problèmes lors du téléchargement et de l'installation d'applications à partir du magasin.
Nous avons déjà discuté de plusieurs façons de résoudre le problème en n'ouvrant pas l'application Store dans Windows 10. Certains utilisateurs de notre correctif: guide d'utilisation de l'application en magasin nous ont demandé de créer un guide pour résoudre les problèmes lors du téléchargement et de l'installation d'applications à partir du Store. .
Pourquoi effacer et réinitialiser le cache du magasin?
Si l'application Store ne parvient pas à télécharger des applications ou si l'installation s'interrompt au milieu sans erreur spécifique, vous devriez pouvoir résoudre le problème en supprimant et en réinitialisant le cache du Windows Store. Il est également possible d’effacer et de réinitialiser le cache du Windows Store 10 lorsque le magasin ne parvient pas à mettre à jour les applications installées à partir du magasin ou lorsque son chargement échoue.

Heureusement, le cache de la boutique peut être facilement effacé et réinitialisé sans utiliser d’applications tierces ni lancer PowerShell. Windows 10 comprend un utilitaire intégré appelé WSReset pour effacer et réinitialiser le cache du magasin.
Notez que le fait d'effacer et de réinitialiser le cache du Windows Store ne supprimera pas vos applications installées ni les informations de votre compte Microsoft associées à l'application Store.
Si l'application Store ne parvient pas à démarrer ou à charger, nous vous recommandons de suivre les instructions de notre guide de dépannage lorsque l'application Store ne s'ouvre pas ou ne se charge pas dans le guide Windows 10 avec la solution mentionnée dans ce guide.
Effacer et réinitialiser le cache du magasin dans Windows 10
Voici comment effacer et réinitialiser le cache du Windows Store dans Windows 10:
Étape 1: Fermez l'application Windows Store, si elle est en cours d'exécution.
Étape 2: dans la zone de recherche du menu Démarrer, tapez WSReset (Windows Store Reset) pour afficher Wsreset dans les résultats de la recherche.

Étape 3: cliquez avec le bouton droit sur WSReset, puis cliquez sur Exécuter en tant qu'option administrateur. Cliquez sur le bouton Oui lorsque vous voyez la boîte de confirmation du compte d'utilisateur.
REMARQUE: Si l'utilitaire WSReset n'apparaît pas dans le résultat de la recherche, vous pouvez le lancer à partir du dossier System32 (Windows \ System32). Pour ouvrir l'outil WSReset à partir du dossier System32, accédez au lecteur sur lequel Windows 10 est installé (généralement «C»), ouvrez le dossier Windows et ouvrez le dossier System32. Ici, vous pouvez trouver le fichier WSReset.exe. Cliquez dessus avec le bouton droit, puis cliquez sur l'option Exécuter en tant qu'administrateur.

Étape 4: L'application Store devrait maintenant se lancer automatiquement avec l'invite de commande. La fenêtre d'invite de commande disparaîtra automatiquement après quelques secondes.

C'est tout! Vous avez effacé et réinitialisé le cache du Windows Store dans Windows 10. Ouvrez l'application Store et essayez d'installer certaines applications à partir du Store. Vous devriez pouvoir télécharger et installer des applications sans aucun problème maintenant.
Si la méthode ci-dessus ne résout pas le (s) problème (s) de la banque, nous vous recommandons d'utiliser l'application intégrée de support technique. Vous pouvez lancer l'application en tapant son nom dans le champ de recherche du menu Démarrer ou de la barre des tâches.
Avez-vous installé des applications payantes à partir du magasin dans Windows 10?