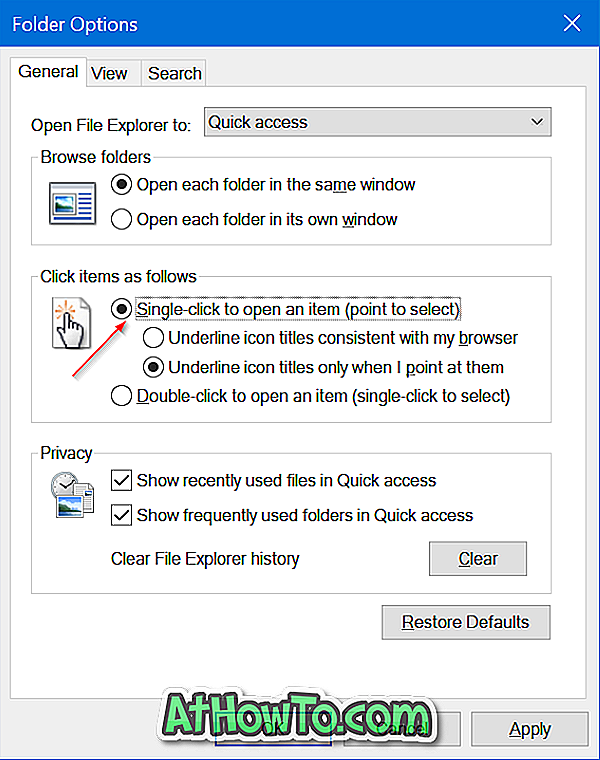Contrairement à son prédécesseur Windows 8.1, il existe un menu Démarrer approprié dans Windows 10. Le menu Démarrer de Windows 10, bien que différent de celui que nous avons vu dans Windows 7 et Vista, il se comporte plus ou moins de la même façon.
Avec les paramètres par défaut, les applications les plus utilisées et les applications récemment ajoutées apparaissent dans la partie gauche du menu Démarrer. Les vignettes d'applications, y compris les vignettes dynamiques, apparaissent dans la partie droite du menu Démarrer. Lorsque vous épinglez un fichier ou un programme au début, il apparaît sur le côté droit.
Microsoft a introduit un certain nombre de paramètres permettant de personnaliser et d’ajuster l’apparence par défaut du logiciel Démarrer. Vous pouvez modifier la couleur par défaut du menu Démarrer, la hauteur et la largeur du menu Démarrer, ajouter ou supprimer des mosaïques, ajouter ou supprimer des dossiers, créer un groupe de vos applications préférées, redimensionner des mosaïques, ajouter de nouveaux liens au menu Démarrer, etc.

Sous Windows 7 et les versions précédentes, nous pouvions trouver les paramètres du menu Démarrer sous Propriétés de la barre des tâches et du menu Démarrer, qui apparaît lorsque vous cliquez avec le bouton droit sur la barre des tâches et cliquez sur l'option Propriétés.
La boîte de dialogue Propriétés de la barre des tâches et du menu Démarrer est également présente dans Windows 10, mais les paramètres du menu Démarrer ont été déplacés vers l'application Paramètres. L'application Paramètres propose les paramètres suivants pour ajuster et personnaliser le menu ou l'écran Démarrer dans Windows 10:
# Affiche de temps en temps des suggestions d’application et de contenu dans le menu Démarrer
# Stocker et afficher les programmes récemment ouverts dans Démarrer
# Afficher le groupe d'applications récemment ajouté
# Personnaliser les endroits auxquels créer un lien dans la liste (options pour ajouter des téléchargements, des documents et d’autres endroits)
# Utiliser le mode plein écran Démarrer lorsque vous êtes sur le bureau
# Stocker et afficher les éléments récemment ouverts dans Démarrer et dans la barre des tâches
Si vous souhaitez modifier les paramètres par défaut du menu Démarrer de Windows 10, suivez les instructions ci-dessous pour naviguer vers les paramètres du menu Démarrer.
Méthode 1 sur 2
Le moyen facile d'ouvrir les paramètres de démarrage
Étape 1: cliquez avec le bouton droit sur le bureau, puis cliquez sur l'option Personnaliser pour ouvrir la section Personnalisation de l'application Paramètres.
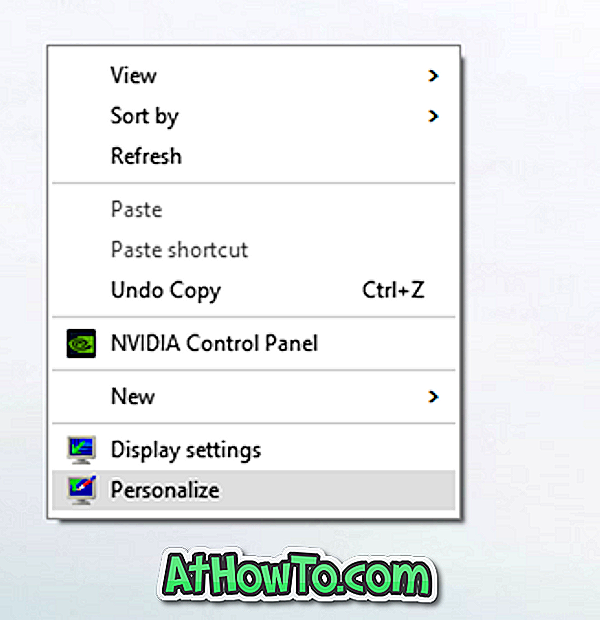
Étape 2: dans la partie gauche de l'application Paramètres, cliquez sur Démarrer pour afficher les paramètres du menu Démarrer dans la partie droite.

Étape 3: pour afficher la couleur dans le menu Démarrer, cliquez sur l’option Couleur dans le volet de gauche, puis activez l’option intitulée Afficher la couleur dans Démarrer, dans la barre des tâches et dans le centre des actions.
Conseil: vous pouvez épingler les paramètres de démarrage dans votre menu Démarrer pour un accès rapide. Pour le bloquer sur Démarrer, cliquez avec le bouton droit de la souris sur Démarrer (voir l'image), puis cliquez sur l'option Épingler pour commencer.

Méthode 2 sur 2
Une autre façon d'ouvrir les paramètres de démarrage dans Windows 10
Étape 1: Ouvrez l'application Paramètres en cliquant sur l'icône Paramètres dans le menu Démarrer.
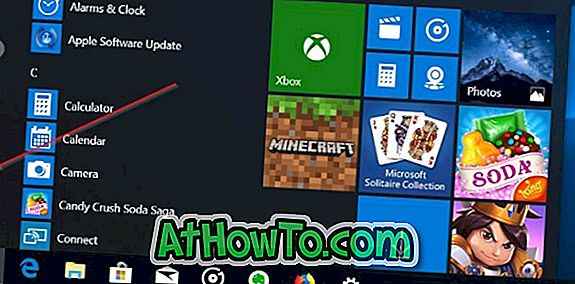
Étape 2: Une fois l'application Paramètres lancée, cliquez sur Personnalisation .
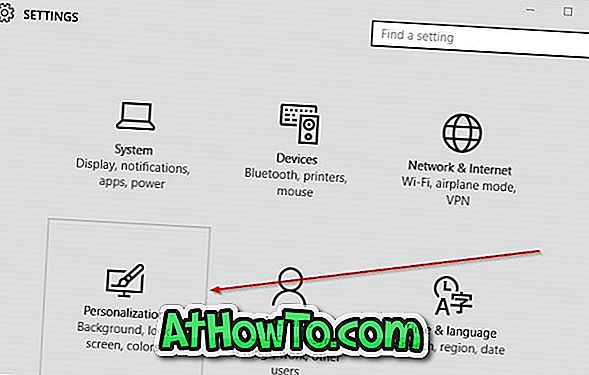
Étape 3: sur le côté gauche, cliquez sur Démarrer pour voir les paramètres de démarrage sur le côté droit.

Conseil: vous pouvez même utiliser le champ de recherche dans la barre des tâches ou sur Démarrer pour accéder rapidement aux paramètres de démarrage.
Êtes-vous satisfait du nouveau menu Démarrer de Windows 10?