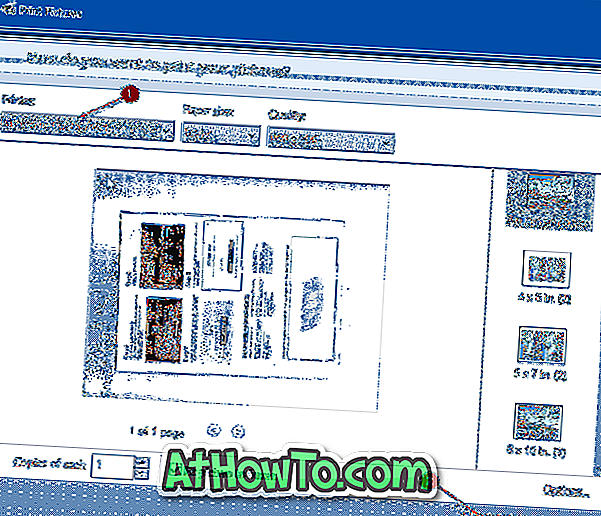Comme dans le cas d'autres applications universelles proposées avec Windows 10, l'application Photos ne parvient pas non plus à s'ouvrir. L'application Photos étant la visionneuse d'images par défaut de Windows 10 et le fait que la visionneuse de photos classique de Windows soit désactivée par défaut, de nombreux utilisateurs rencontrent des difficultés pour ouvrir des fichiers images dans Windows 10.

L'application Photos refuse de s'ouvrir ou se ferme peu de temps après son lancement. Dans certains cas, l'application Photos s'ouvre mais ne charge pas les fichiers d'image.
Si vous rencontrez également des problèmes avec l'application Photos par défaut dans Windows 10, vous pouvez suivre les conseils de dépannage suivants pour résoudre les problèmes liés à l'application Photos.
Réinitialiser l'application Photos
Il existe une option pour réinitialiser l'application Photos. Microsoft vous suggère de réinitialiser l'application Photos s'il ne fonctionne pas ou s'il ne parvient pas à s'ouvrir. Voici comment réinitialiser l'application Photos:
Étape 1: Accédez à Paramètres > Applications > Applications et fonctionnalités .
Étape 2: Cliquez sur l'entrée de l'application Photos pour voir le lien Options avancées. Cliquez sur le lien Options avancées .

Étape 3: Enfin, cliquez sur le bouton Réinitialiser . Cliquez à nouveau sur le bouton Réinitialiser lorsque vous voyez la boîte de dialogue de confirmation.

C'est tout!
Exécuter cette commande sur PowerShell
Si l'application Photos ne s'ouvre pas, essayez d'exécuter la commande suivante dans le PowerShell avec privilèges élevés. PowerShell peut être lancé en tant qu'administrateur en saisissant son nom dans la zone de recherche du menu Démarrer, en cliquant avec le bouton droit de la souris sur l'entrée PowerShell, puis en cliquant sur l'option Exécuter en tant qu'administrateur.
Dans PowerShell, copiez et collez la commande suivante, puis appuyez sur la touche Entrée pour exécuter la même chose. Le processus peut prendre jusqu'à une minute et vous risquez de rencontrer des erreurs. Une fois cela fait, essayez de lancer l'application Photos.
Get-AppXPackage - Tous les utilisateurs | Foreach {Add-AppxPackage -DisableDevelopmentMode -Register "$ ($ _. InstallLocation) \ AppXManifest.xml"}
Réinstaller l'application Photos
Si la solution ci-dessus ne vous a pas aidé, la réinstallation de l'application Photos est probablement le meilleur moyen de réparer l'application. Afin de réinstaller l'application, vous devez d'abord désinstaller l'application, puis l'installer à nouveau à partir de la boutique.
Vous pouvez consulter notre procédure de réinstallation de l'application Photos dans Windows 10 pour obtenir des instructions détaillées.
Activer la visionneuse de photos Windows
La réinstallation de l'application Photos devrait résoudre ses problèmes. Mais si la réinstallation ne vous a pas non plus aidé, vous pouvez essayer d'activer le programme classique Windows Photos Viewer, qui était la visionneuse de photos par défaut sous Windows 7 et les versions précédentes. Il vous suffit de faire une petite modification dans le registre pour l'activer.
Découvrez comment activer Windows Photo Viewer dans Windows 10 et comment définir Windows Photo Viewer par défaut dans Windows 10 pour obtenir des instructions détaillées et des fichiers de registre prêts à l'emploi.
Restaurer Windows 10 à une date antérieure
Si l'application Photos fonctionnait il y a quelques jours, vous pouvez essayer de restaurer Windows 10 à une date antérieure à l'aide de l'un des points de restauration disponibles. Consultez notre guide de restauration de Windows 10 à une date antérieure pour obtenir des instructions.

Installer une visionneuse d'images tierce
Bien qu'il soit vrai que l'application Photos offre de nombreuses façons de modifier des images, il existe des dizaines d'applications gratuites ainsi que des programmes traditionnels pour vous aider à ouvrir toutes sortes de formats d'image.
Vous pouvez utiliser des programmes classiques tels que IrfanView, la Galerie de photos Windows Live, XnView et FastStone Image Viewer. Et si vous souhaitez installer une application du magasin pour le même travail, essayez Fotor, Photo Fast Viewer et 123 Image Viewer HD.
Si aucune des solutions ci-dessus ne vous aide à résoudre le problème de l'application Photos et que vous ne pouvez plus vous en passer, essayez de réinitialiser Windows 10.