Microsoft Edge n'est pas seulement le navigateur Internet par défaut, il s'agit également du visualiseur de PDF par défaut dans Windows 10. Par défaut, tous les fichiers PDF sont ouverts avec Microsoft Edge.
Très souvent, les utilisateurs de Windows 10 se plaignent du fait que Microsoft Edge n’ouvre pas de fichiers PDF. Si vous utilisez également Edge comme lecteur PDF par défaut mais que vous ne parvenez pas à ouvrir des fichiers PDF à l'aide de Edge, les solutions suivantes peuvent vous aider à résoudre le problème.

Nous sommes convaincus qu’une de ces solutions résoudra le problème de non ouverture des fichiers PDF dans Edge avec Windows 10.
Redémarrez le navigateur Edge
Si vous ne l'avez pas encore essayé, veuillez redémarrer votre ordinateur une fois avant d'essayer les autres solutions mentionnées ci-dessous, car le redémarrage du navigateur corrige parfois des problèmes.
Essayez d'ouvrir un autre fichier PDF
Microsoft Edge ne parvient peut-être pas à ouvrir le fichier PDF car celui-ci est corrompu ou endommagé. Essayez d’ouvrir un autre fichier PDF avant de passer aux solutions mentionnées ci-dessous.
Si vous ne possédez pas d'autre fichier PDF, vous pouvez également essayer d'ouvrir le même fichier PDF dans un autre navigateur Web tel que Chrome ou Firefox pour vous assurer que le fichier PDF n'est pas corrompu.
Vérifiez si vous utilisez Windows 10 N ou les éditions KN
Par défaut, les éditions Windows 10 N et Windows 10 KN ne prennent pas en charge l'ouverture de fichiers PDF dans Edge, car ces éditions ne sont pas livrées avec les fonctionnalités Windows Media. Selon les informations de cette page de Microsoft, si les fonctionnalités Windows Media ne sont pas installées, le navigateur Edge ne peut pas ouvrir les fichiers PDF.
Pour vérifier l'édition, cliquez avec le bouton droit de la souris sur l'icône Ce PC dans le volet de navigation de l'Explorateur de fichiers, puis cliquez sur Propriétés.
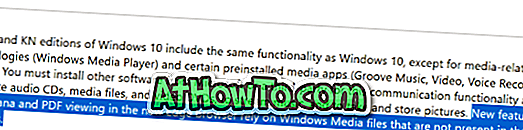
Ainsi, si vous utilisez Windows 10 ou Windows NT, téléchargez et installez Windows 10 Media Features Pack de Microsoft.
Réinitialiser Edge en tant que visualiseur PDF par défaut
Parfois, définir un autre programme / application en tant que visualiseur de PDF par défaut, puis redéfinir Edge en tant que lecteur de PDF par défaut, permet de résoudre le problème. Voici comment faire cela:
Étape 1: Ouvrez les paramètres. Accédez à Applications > Applications par défaut .
Étape 2: Cliquez sur le lien Choisir les applications par défaut par type de fichier .

Étape 3: Trouvez l’ entrée “ .PDF ”. Cliquez sur l'entrée Edge à côté de « .PDF », et sélectionnez tout autre programme ou application comme lecteur PDF par défaut.
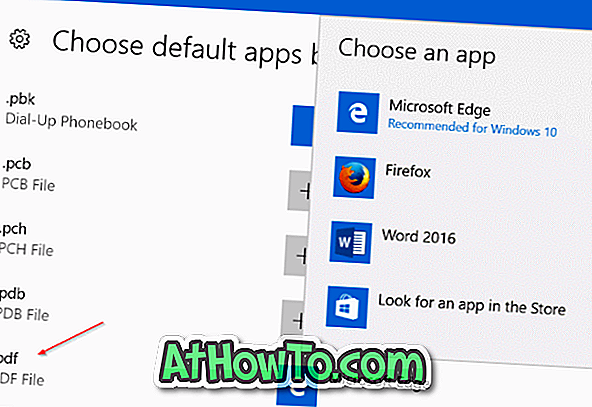
Étape 4: Enfin, cliquez sur l'application ou le programme par défaut actuel, puis sélectionnez à nouveau Edge. C'est tout! Essayez d'ouvrir le fichier PDF dans Edge maintenant.
Réparer le navigateur Edge
Si le fichier PDF que vous tentez d'ouvrir est en parfait état et que vous n'exécutez pas les éditions N / KN ou que vous exécutez l'édition N / KN en installant Windows Media Features Pack, vous pouvez essayer de réparer le navigateur Edge pour résoudre le problème. .
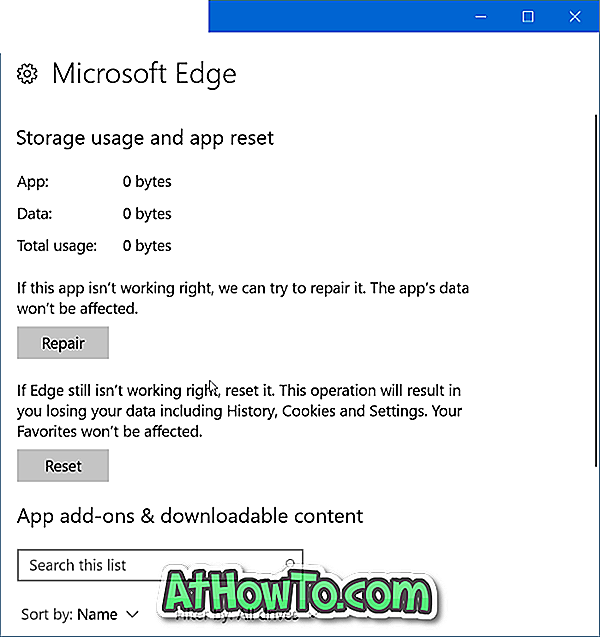
La réparation du navigateur Edge dans Windows 10 est simple. Vous pouvez vous reporter à notre guide de réparation du navigateur Edge dans Windows 10 pour des instructions détaillées avec des images.
Réinitialiser Microsoft Edge pour corriger Edge ne pas ouvrir les fichiers PDF
Si la réparation du navigateur Edge n'a pas aidé, vous pouvez essayer de réinitialiser le navigateur Edge. La réparation du navigateur Edge est également très facile. Suivez les instructions simples sur la procédure de réinitialisation du navigateur Edge dans le guide Windows 10 pour réinitialiser Edge rapidement.
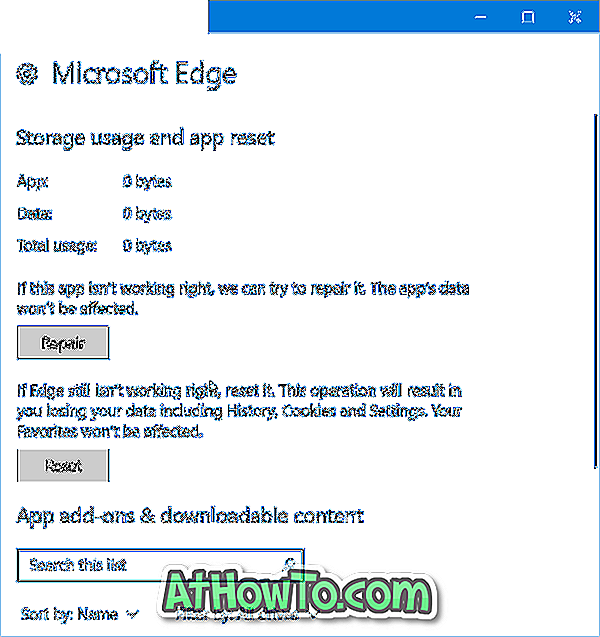
Téléchargez et installez l'application Microsoft Reader
Un lecteur de PDF officiel est disponible dans le Windows Store. Vous pouvez télécharger et installer l'application Reader de Microsoft pour ouvrir les fichiers PDF. Si vous recherchez des alternatives, veuillez vous référer à notre guide 4 lecteurs PDF pour Windows 10.
Pour que le nouveau programme / application devienne le lecteur par défaut, suivez notre procédure de modification du lecteur PDF par défaut dans le guide Windows 10.
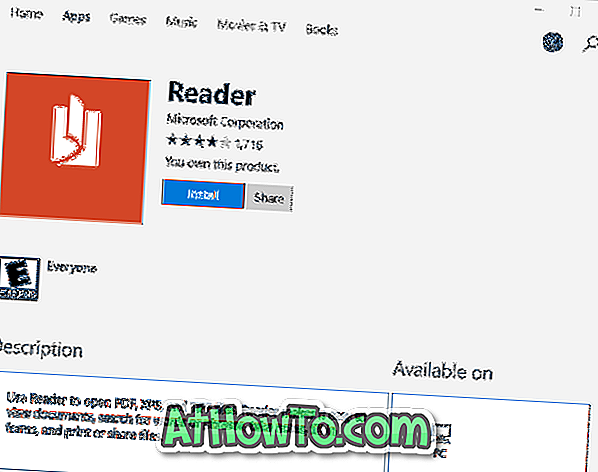
J'espère que vous trouverez ce guide utile!














