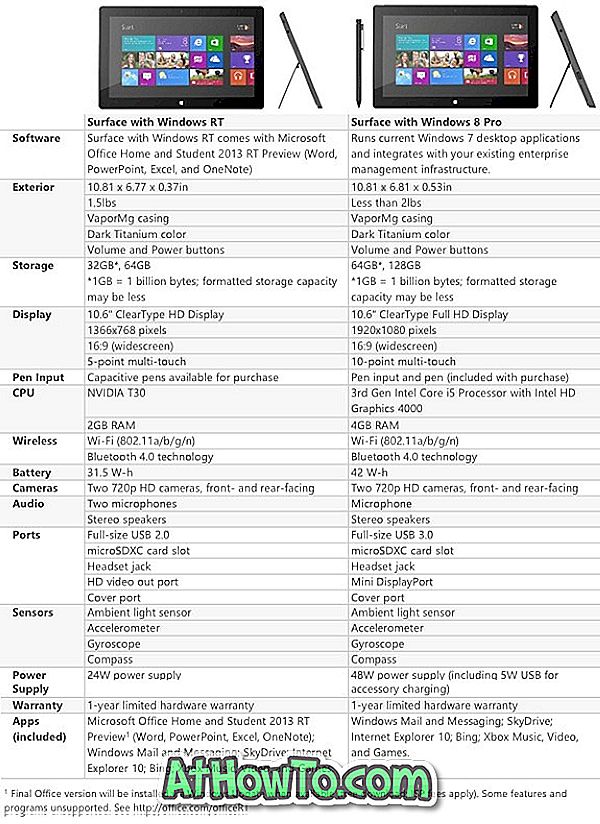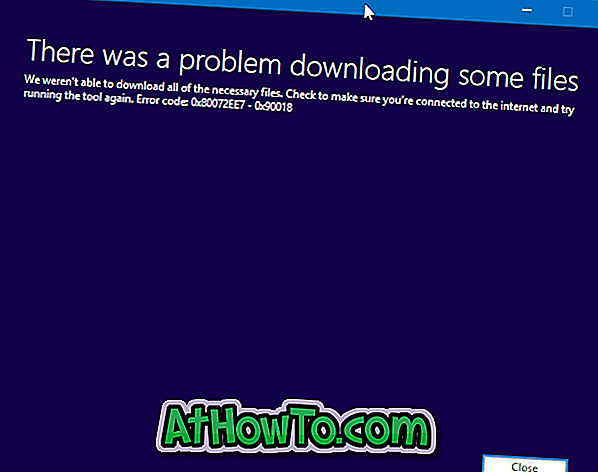L'application Mail native livrée avec Windows 8 est une très bonne application avec un ensemble de fonctionnalités décent. Bien qu'il manque de nombreuses fonctionnalités disponibles dans les clients de messagerie de bureau courants, il s'agit de la meilleure application client de messagerie disponible pour Windows 8.

L'application Mail prend en charge tous les services de messagerie Web populaires, notamment Outlook.com, Yahoo! Mail et Gmail (voir comment ajouter Gmail à l'application Mail). Même si son interface est facile à utiliser, de nombreux utilisateurs novices ont du mal à localiser l’option d’impression.
Comme dans le cas d'autres applications modernes conçues pour Windows 8, l'application Mail ne propose pas non plus de bouton Imprimer pour imprimer rapidement vos courriels. Alors, comment imprimer des courriels de l'application Mail dans Windows 8?
Suivez les instructions ci-dessous pour prendre rapidement des impressions de vos courriels:
Étape 1: Lorsque vous utilisez l'application Mail, déplacez le pointeur de la souris vers le coin supérieur ou inférieur droit de l'écran pour afficher la barre d'icônes. Les utilisateurs d’écran tactile peuvent faire glisser leur doigt depuis le bord droit de l’écran pour faire apparaître la barre des icônes.
REMARQUE: Vous pouvez également utiliser le raccourci clavier Ctrl + P pour afficher rapidement toutes les imprimantes connectées.
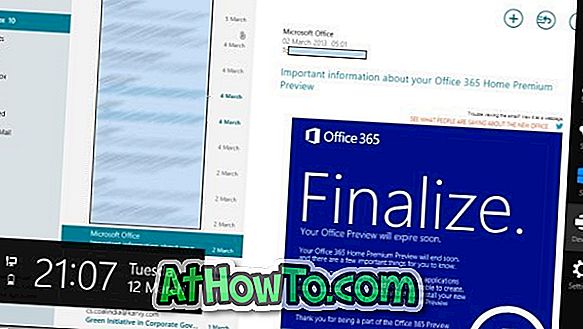
Étape 2: Cliquez ou appuyez sur l' icône Charme pour voir le nom de votre imprimante. Si le nom de votre imprimante n'apparaît pas, assurez-vous que l'imprimante est connectée à votre PC et allumée. Vous devrez peut-être également cliquer sur le petit bouton Plus pour voir le nom de votre imprimante.
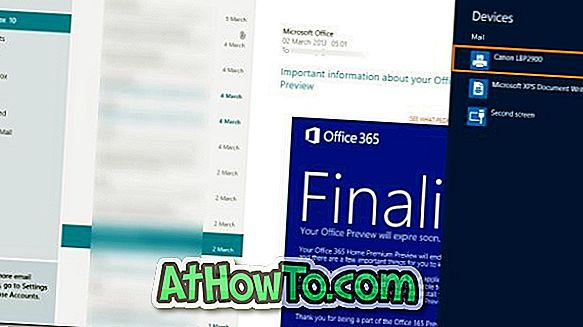
Étape 3: Cliquez ou appuyez sur le nom de votre imprimante pour afficher les options d'impression telles que la mise en page, le format du papier et le nombre de copies.
Étape 4: Enfin, cliquez ou appuyez sur le bouton Imprimer pour lancer le travail d'impression. C'est tout!

REMARQUE: Vous pouvez également utiliser la procédure ci-dessus pour effectuer des opérations d'impression à partir d'autres applications modernes.
Comment imprimer à distance à l'aide de TeamViewer, effacer la file d'attente d'impression et les pilotes d'imprimante HP pour Windows 8 peuvent également vous intéresser.