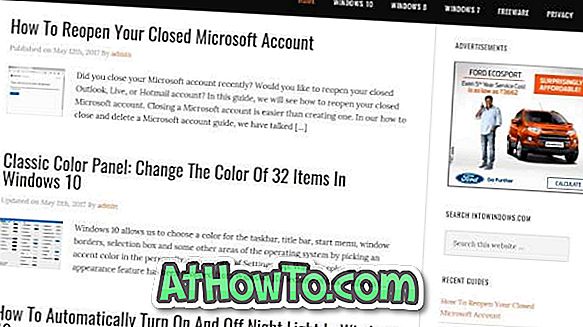L'explorateur de fichiers de Windows 10 est assez personnalisable. Vous pouvez modifier les icônes de dossier, les icônes de lecteur, ajouter ou supprimer des dossiers des favoris, afficher ou masquer le ruban et bien plus encore.
Jusqu'à présent, l'un des problèmes rencontrés avec l'Explorateur de fichiers et Windows 10 était qu'il était impossible de modifier la taille de la police de l'Explorateur de fichiers et d'autres zones du système d'exploitation. La seule solution de contournement consistait à modifier la mise à l'échelle, mais elle a ses propres problèmes.

Heureusement, à partir de Windows 10 Redstone 5, une option intégrée à Windows 10 permet de modifier la taille du texte de toutes les zones, y compris de l’explorateur de fichiers.
Le seul inconvénient de cette nouvelle option est qu’elle ne vous permet pas de modifier la taille de la police de l’explorateur de fichiers uniquement. En bref, lorsque vous augmentez ou réduisez la taille du texte de l'Explorateur de fichiers, la nouvelle taille du texte est également appliquée à d'autres zones du système d'exploitation.
Si vous trouvez que la taille de police par défaut utilisée dans l'Explorateur de fichiers et dans d'autres zones de Windows 10 est légèrement inférieure à celle que vous préférez, vous pouvez la modifier. Voici comment faire cela.
Changer la taille du texte de Windows 10 File Explorer
Comme indiqué précédemment, vous devez exécuter la version 1809 (Redstone 5) ou une version ultérieure de Windows 10 pour pouvoir modifier la taille de la police de l’explorateur de fichiers.
Étape 1: Ouvrez l'application Paramètres et accédez à Facilité d'accès > Affichage .
Étape 2: Dans la section Agrandir le texte, déplacez le curseur vers le côté droit du bord de l'écran pour augmenter la taille du texte.

La zone «Exemple de texte» située juste au-dessus du curseur affiche l'aperçu en direct de la nouvelle taille du texte. Si vous êtes satisfait de la nouvelle taille du texte, cliquez sur le bouton Appliquer .
La bonne chose est que vous n'avez pas besoin de vous déconnecter pour appliquer le changement. La nouvelle taille de police sera appliquée dans les secondes qui suivent le clic sur le bouton Appliquer.
Comment changer la police par défaut dans le guide Windows 10 pourrait également vous intéresser.