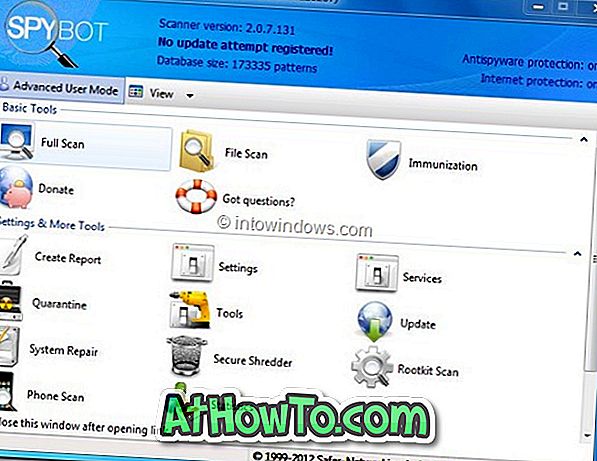Windows 10 Mail, Outlook 2016/2013, Windows Live Mail et Mozilla Thunderbird sont parmi les clients de messagerie les plus populaires sur Windows 10.
De nombreux utilisateurs de PC souhaitent souvent enregistrer des courriels importants sur leur PC pour conserver une sauvegarde des courriels contenant des informations cruciales. Bien que des programmes tels que Outlook 2016 offrent des options pour enregistrer des courriers électroniques au format PDF à partir de son interface, la plupart des clients de messagerie ne disposent pas d'une option permettant de sauvegarder des courriers électroniques au format PDF.

Si vous utilisez Windows 10 et que vous utilisez Windows 10 Mail, Outlook, Thunderbird, Windows Live Mail ou tout autre client de messagerie ou application de messagerie, vous pouvez utiliser la fonction d'impression intégrée au format PDF pour enregistrer les e-mails au format PDF dans Windows 10 sans devoir les installer. logiciel ou plugins supplémentaires.
En utilisant la fonctionnalité Imprimer au format PDF, vous pouvez également convertir des documents en PDF et convertir des images JPEG et PNG en PDF en un tournemain.
Suivez les instructions ci-dessous pour enregistrer les e-mails au format PDF dans Windows 10.
Enregistrer des courriels au format PDF dans Windows 10
REMARQUE: Nous avons utilisé Windows 10 Mail dans ce guide. Cependant, vous pouvez utiliser la même procédure pour enregistrer des courriers électroniques au format PDF dans Windows 10 à partir de tout programme tel que Outlook 2016/2013, Mozilla Thunderbird, Windows Live Mail ou de toute application.
Étape 1: démarrez votre client de messagerie. Ouvrez le message électronique que vous souhaitez enregistrer au format PDF.
Étape 2: Appuyez simultanément sur les touches Ctrl et P pour ouvrir la boîte de dialogue Imprimer . Si votre client de messagerie est un programme de bureau, vous verrez une boîte de dialogue d'impression classique ou une boîte de dialogue d'impression propre au programme, mais une option vous permettra de choisir votre imprimante.
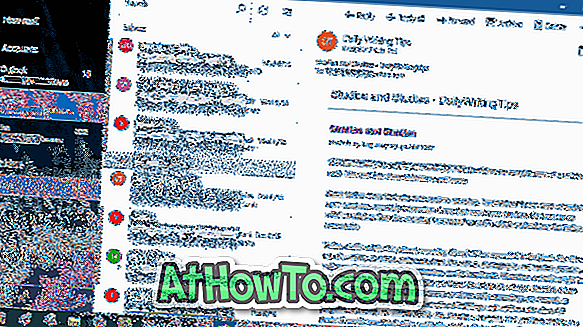
Étape 3: Dans la section Imprimante, sélectionnez l'option Imprimer en PDF de Microsoft . Cliquez sur le bouton Imprimer .
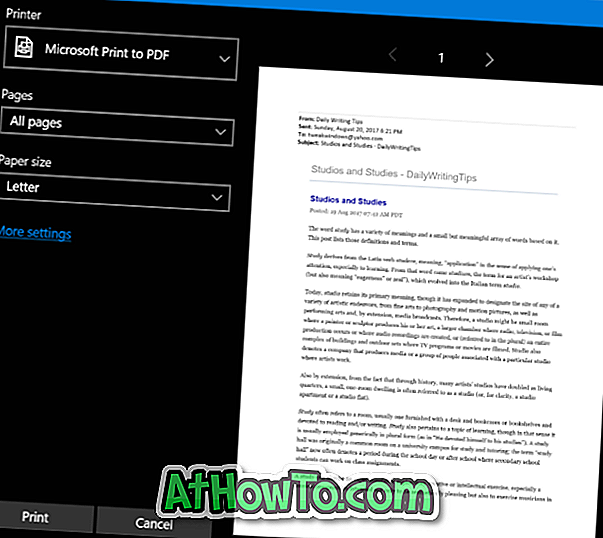

Étape 4: Cliquez sur le bouton Imprimer pour ouvrir la boîte de dialogue Enregistrer le résultat d'impression sous . Entrez un nom pour le courrier électronique que vous enregistrez au format PDF, sélectionnez un emplacement pour enregistrer le PDF, puis cliquez sur le bouton Enregistrer pour enregistrer votre courrier électronique au format PDF. Aussi simple que cela!
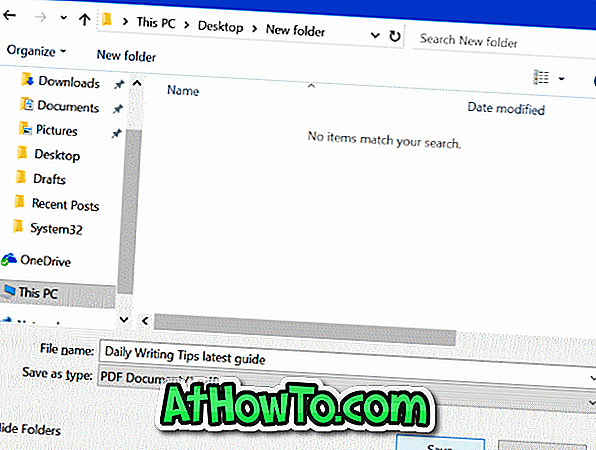
Comme indiqué précédemment, vous pouvez utiliser cette procédure pour enregistrer des courriers électroniques au format PDF dans Windows 10 à partir de n'importe quel client de messagerie.
Conseil: Si vous utilisez l'application Windows 10 Mail, vous pouvez sauvegarder ou enregistrer des courriers électroniques sur votre PC (sans les convertir au format PDF).