OblyTile, le logiciel gratuit fantastique qui vous permet de créer des mosaïques personnalisées sur l'écran de démarrage de Windows 8 / 8.1 ne prend pas encore en charge le dernier système d'exploitation Windows 10. Cet outil était très utile pour permettre aux utilisateurs de personnaliser l'écran de démarrage en créant leurs propres vignettes pour accéder rapidement aux fichiers, aux programmes et aux URL.
Certains programmes disponibles sur l'application Store ont été mis à jour pour Windows 10, mais ils ne vous permettent pas de créer des mosaïques personnalisées pour les programmes de bureau.
Heureusement, un passionné de Windows vient de publier une application gratuite pour créer facilement des vignettes personnalisées dans le menu Démarrer de Windows 10.
TileCreator
TileCreator est le OblyTile pour Windows 10. Avec l'application TileCreator, vous pouvez épingler des images, des fichiers, des dossiers et des programmes de bureau traditionnels dans le menu Démarrer de Windows 10. Tout comme OblyTile, elle vous permet de choisir la couleur d'arrière-plan et la couleur du texte.

Bien que TileCreator puisse être installé à partir de la boutique en utilisant le lien fourni à la fin de cet article, il existe un problème. L'application TileCreator que vous avez installée à partir de la boutique ne prend pas en charge la création de mosaïques pour les applications de bureau prêtes à l'emploi.
Dans la mesure où Windows 10 n'autorise pas les applications de bureau à épingler des mosaïques dans le menu Démarrer (c'est la raison pour laquelle OblyTile ne fonctionne pas dans Windows 10) et que les applications Store ne sont pas en mesure d'exécuter des programmes à partir de l'ordinateur local, le développeur a publié un autre utilitaire appelé Proxy Tile Creator que vous devez installer parallèlement à l'application Tile Creator.
Comment installer et utiliser TileCreator sur Windows 10
Si vous êtes confus et que vous ne savez pas comment le faire fonctionner, suivez les instructions ci-dessous.
Étape 1: Accédez à cette page du Windows Store pour installer l'application gratuite TileCreator.
Étape 2: Une fois l'application installée, vous devez télécharger un autre petit utilitaire appelé Tile Creator Proxy. Cliquez ici pour télécharger le fichier exécutable Tile Creator Proxy.
Étape 3: Ensuite, exécutez le proxy téléchargé avec les droits d’administrateur. Pour ce faire, cliquez avec le bouton droit sur le fichier TileCreatorProxy.exe, puis cliquez sur Exécuter en tant qu'administrateur.
Étape 4: Ensuite, ouvrez le lecteur sur lequel Windows 10 est installé. Vous verrez un dossier nommé TileCreator.
Étape 5: Double-cliquez sur le dossier TileCreator et ouvrez le fichier nommé ApprovedApps avec l'application Notepad.
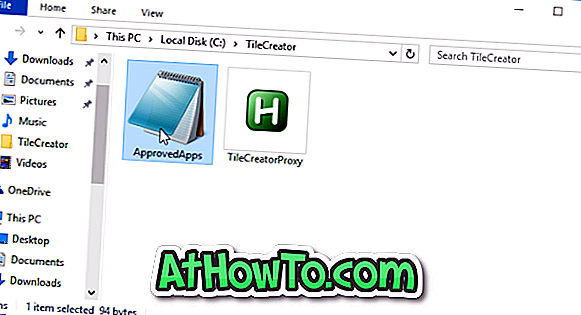
Étape 6: Ici, vous devez taper le nom (clé) et le chemin complet du programme que vous souhaitez épingler au menu Démarrer. Après avoir ajouté les noms de programme et leurs chemins, enregistrez le fichier.
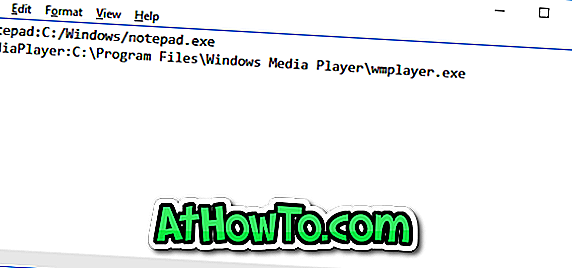
Étape 7: Enfin, lancez l'application Tile Creator, entrez un nom, sélectionnez une image, une couleur de mosaïque et une couleur de texte.

Étape 8: dans le champ Clé des applications approuvées, entrez le nom de l'application que vous avez déjà ajoutée au fichier ApprovedApps à l'étape 5.
Cliquez sur le bouton Épingler un carreau pour voir le carreau nouvellement ajouté au début. Si vous ne voyez pas la nouvelle tuile ajoutée, déconnectez-vous, puis reconnectez-vous.
Et si vous obtenez S'il vous plaît entrez une erreur Approved App Key (Letters Only) lorsque vous cliquez sur le bouton Épingler une mosaïque, c'est probablement parce que vous essayez d'épingler une mosaïque sans l'ajouter au fichier ApprovedApps ou que vous avez utilisé un caractère spécial dans son fichier. prénom.
Notez que TileCreator est uniquement destiné à Windows 10 et ne prend pas en charge Windows 8 ou 8.1. Si vous êtes sur 8 / 8.1, veuillez utiliser le logiciel OblyTile.














