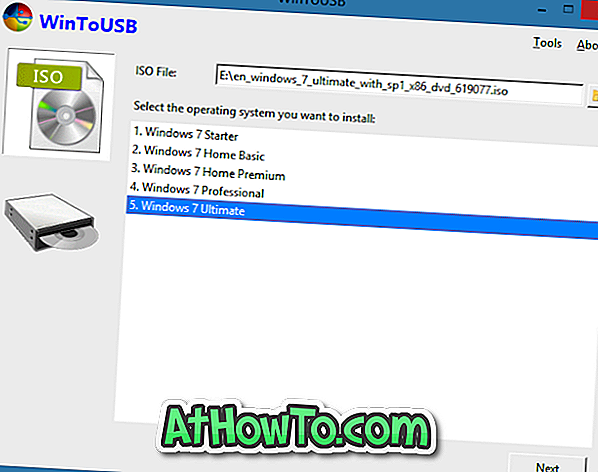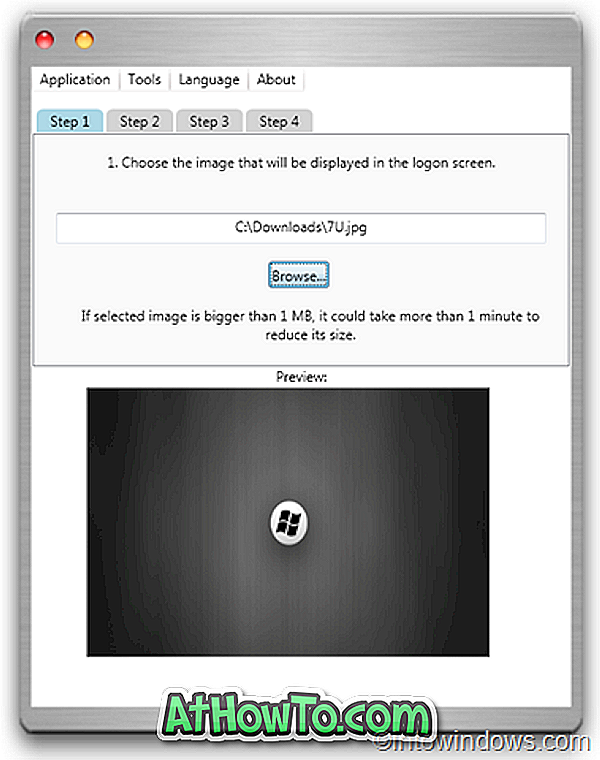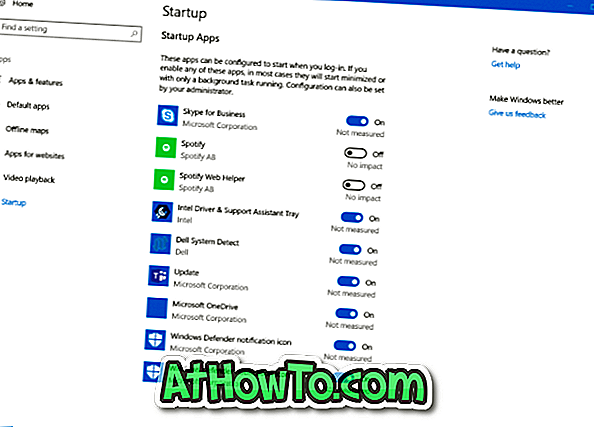Les utilisateurs d’ordinateurs exécutant des versions récentes de Windows 10 Insider se sont plaints de l’application de magasin manquante. Certains utilisateurs ne parviennent pas à trouver l'application Store dans le menu Démarrer. Pour la plupart des utilisations, l'application Store n'apparaît pas dans Paramètres> Applications> Applications et fonctionnalités.
L'application Store manquante ne pose aucun problème aux utilisateurs qui n'utilisent pas beaucoup cette application. Mais pour les utilisateurs qui téléchargent souvent des applications et des jeux depuis le Store, le problème est grave.

Si l'application Store est manquante après l'installation des mises à jour ou après toute modification du système d'exploitation, vous pouvez réinstaller l'application Store.
La restauration de l'application de magasin manquante est assez facile sous Windows 10. Les trois manières de restaurer l'application de magasin manquante dans Windows 10 sont les suivantes.
Méthode 1 sur 3
Restaurer l'application Store via PowerShell
Étape 1: Ouvrez PowerShell en tant qu’administrateur. Pour ce faire, cliquez avec le bouton droit sur le bouton Démarrer, puis cliquez sur l'option Windows PowerShell (Admin) . Cliquez sur le bouton Oui lorsque vous recevez l'invite de contrôle de compte d'utilisateur.
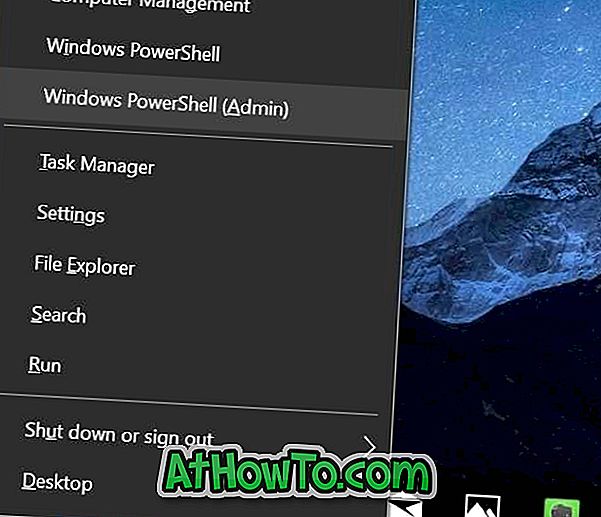
Étape 2: Dans la fenêtre PowerShell, copiez et collez la commande suivante, puis appuyez sur la touche Entrée.
Get-AppXPackage WindowsStore - Tous les utilisateurs | Foreach {Add-AppxPackage -DisableDevelopmentMode -Register "$ ($ _. InstallLocation) \ AppXManifest.xml"}
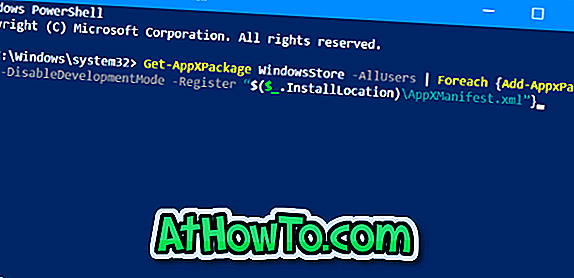
Une fois la commande exécutée avec succès, fermez PowerShell et les autres programmes en cours d'exécution. Redémarrez votre PC une fois.
Méthode 2 sur 3
Réinitialiser l'application Store pour la restaurer
Nous avons déjà expliqué comment réinitialiser l'application Store. Pour votre commodité, partagez à nouveau les instructions.
REMARQUE: vous devrez peut-être vous connecter à nouveau à la boutique car sa réinitialisation supprime toutes les données qui y sont enregistrées, y compris les détails de connexion.
Étape 1: Ouvrez l'application Paramètres et accédez à Applications > Applications et fonctionnalités .
Étape 2: Regardez si l'entrée Microsoft Store apparaît dans la liste. Si oui, cliquez dessus, puis sur le lien Options avancées .
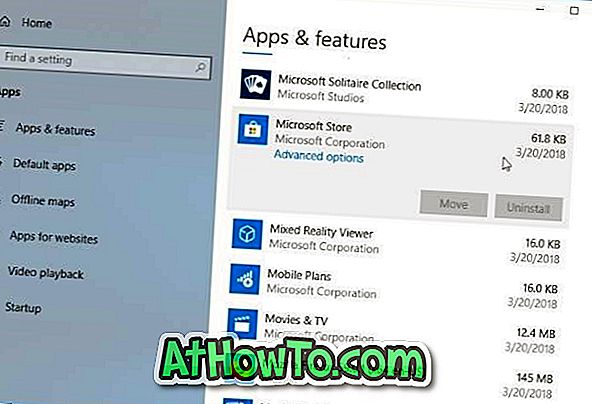
Étape 3: Dans la page résultante, cliquez sur le bouton Réinitialiser . Cliquez à nouveau sur le bouton Réinitialiser lorsque vous obtenez la boîte de dialogue de confirmation.

Méthode 3 sur 3
Exécuter le dépannage du Windows Store Apps
Il existe un dépanneur intégré dans Windows 10 pour dépanner les applications du Windows Store et les applications installées à partir du magasin. L'utilitaire de résolution des problèmes du Windows Store Apps peut vous aider à restaurer le magasin. Accédez à l'application Paramètres> Mise à jour et sécurité> Dépanner pour rechercher l'utilitaire de résolution des problèmes du Windows Store Apps. Exécutez le dépanneur et suivez les instructions à l'écran.
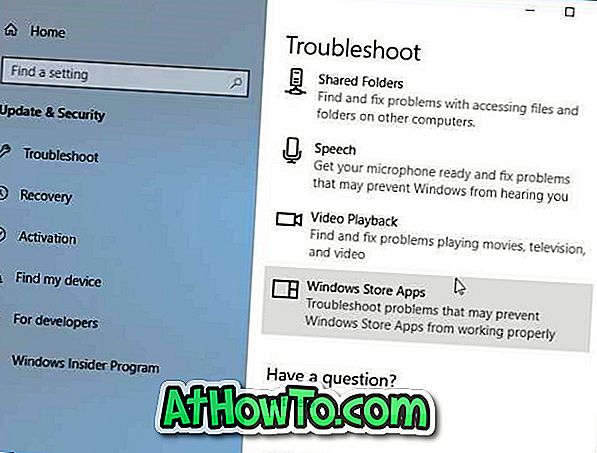
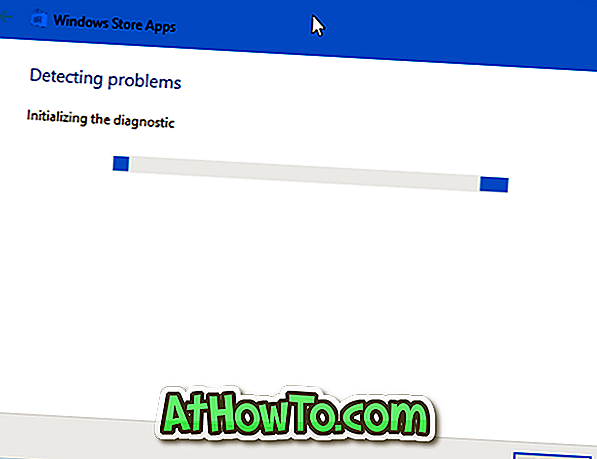
Autres solutions pour restaurer l'application Store manquante
Si les méthodes ci-dessus ne permettent pas de restaurer l'application de magasin manquante, vous pouvez créer un nouveau compte d'utilisateur et vérifier si l'application de boutique s'affiche. Si oui, déplacez vos données vers le nouveau compte et commencez à utiliser ce compte. Vous pouvez également réinitialiser Windows 10 sans perte de données ou effectuer une réinstallation de Windows 10 sans perte de données.