Le nombre de mots de passe dont les utilisateurs modernes se souviennent augmente chaque jour. Sécuriser votre compte de messagerie avec un mot de passe fort et unique est toujours une bonne idée, jusqu'au point où vous avez oublié votre mot de passe. Il est donc toujours recommandé de sauvegarder vos mots de passe dans votre navigateur avec un mot de passe principal ou d'utiliser un gestionnaire de mots de passe tel que LastPass.

Parfois, même les meilleurs d'entre nous oublient leurs mots de passe. Heureusement, la plupart des services disponibles permettent de réinitialiser le mot de passe oublié. Si vous utilisez Outlook.com et avez oublié votre mot de passe, suivez les instructions ci-dessous pour réinitialiser le mot de passe de votre compte.
Veuillez noter que la méthode ci-dessous fonctionne pour les utilisateurs qui ont fourni un numéro de téléphone ou une autre adresse électronique lors de leur inscription.
Étape 1: Visitez cette page officielle, sélectionnez l'option J'ai oublié mon mot de passe, puis cliquez sur l'option Réinitialiser votre mot de passe qui apparaît juste en dessous. J'ai oublié mon mot de passe. Cela vous amènera à la page de réinitialisation de votre mot de passe.
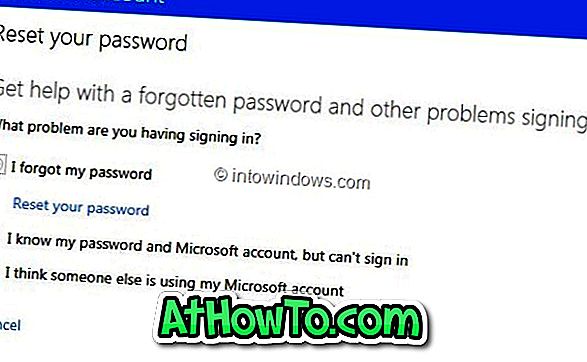
Étape 2: Tapez votre adresse e-mail, entrez les caractères affichés dans l'image et cliquez sur le bouton Suivant .
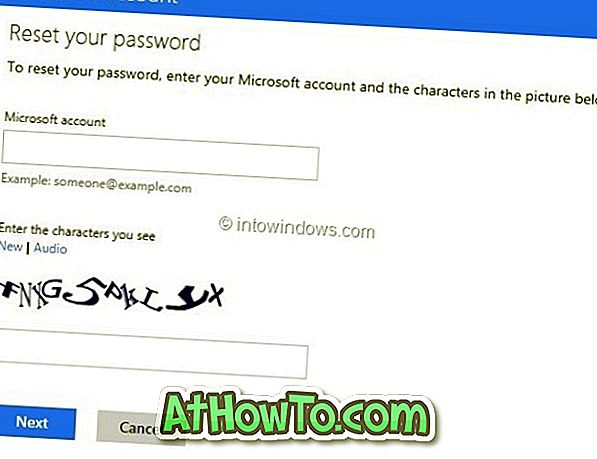
Étape 3: Vous verrez deux options de réinitialisation du mot de passe: envoyez- moi un lien de repos et envoyez un code à mon téléphone . Sélectionnez la première option si vous souhaitez recevoir un lien de réinitialisation de mot de passe vers l'adresse de messagerie secondaire fournie lors de votre inscription.
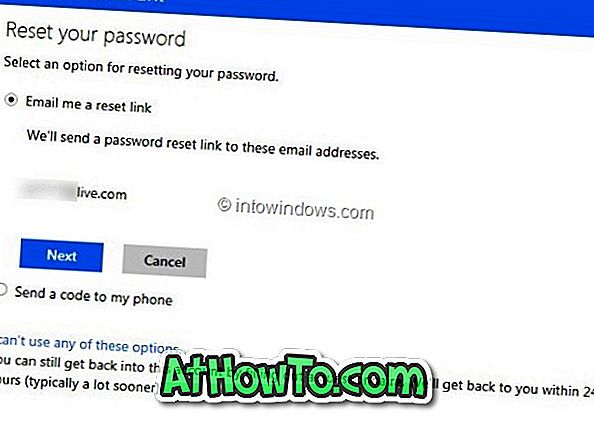
Sélectionnez l'option M'envoyer un lien de repos, puis cliquez sur le bouton Suivant pour recevoir le lien de réinitialisation du mot de passe vers votre adresse électronique de remplacement.
Et sélectionnez l'option ultérieure ( Envoyer un code sur mon téléphone ), puis cliquez sur le bouton Envoyer le code si vous avez associé votre numéro de téléphone à votre compte Outlook.com. Lorsque vous sélectionnez la deuxième option, vous recevez le code de réinitialisation du mot de passe du compte Microsoft sur votre téléphone.
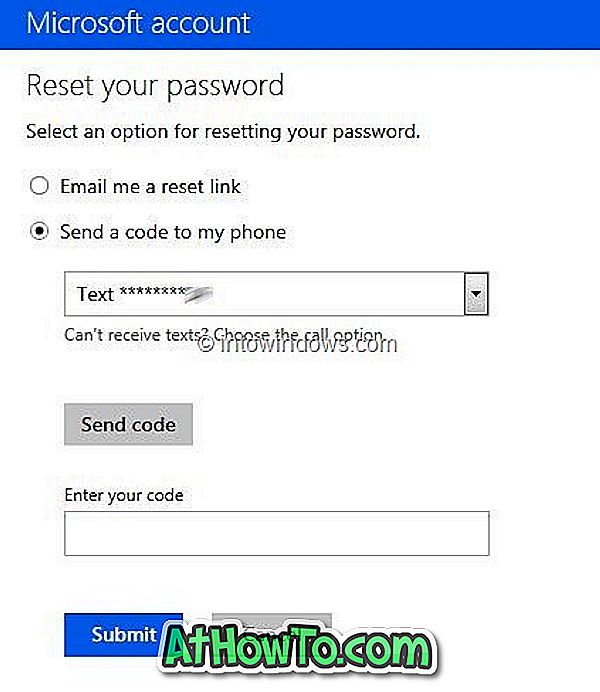
Étape 4: (passez à l’étape 5 si vous avez choisi l’option Envoyer un code à mon téléphone) Connectez-vous à votre adresse e-mail secondaire pour voir le mot de passe du compte réinitialiser le courrier électronique de l’équipe du compte Microsoft. En cliquant sur le lien de réinitialisation, vous pourrez réinitialiser votre mot de passe là où vous devez entrer votre nouveau mot de passe, le ressaisir pour confirmer et enfin cliquer sur le bouton Suivant. Vous avez terminé!
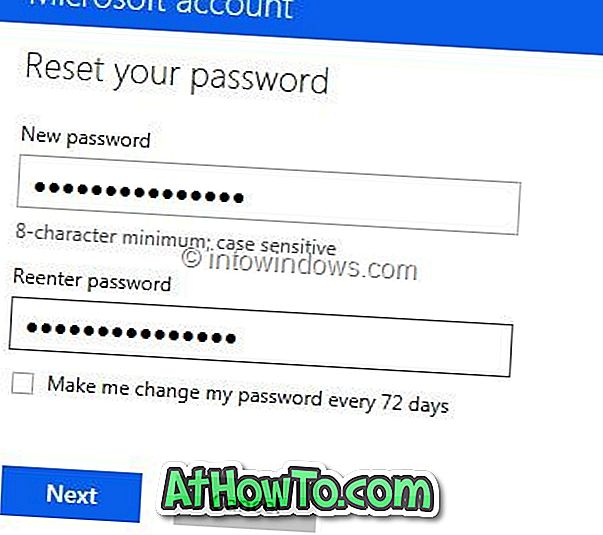
Étape 5: Entrez le code de réinitialisation du mot de passe que vous avez reçu dans la zone Entrez votre code, puis cliquez sur le bouton Soumettre pour afficher la page Réinitialiser votre mot de passe. Entrez votre nouveau mot de passe et entrez-le à nouveau, puis cliquez sur le bouton Suivant. Vous avez terminé!
Une fois la réinitialisation du mot de passe terminée, vous accédez à une page sur laquelle vous pouvez ajouter ou mettre à jour votre numéro de téléphone, votre adresse e-mail secondaire et la question de sécurité. Microsoft utilise ces informations pour sécuriser davantage votre compte et vous aider à récupérer ou à réinitialiser votre mot de passe.














