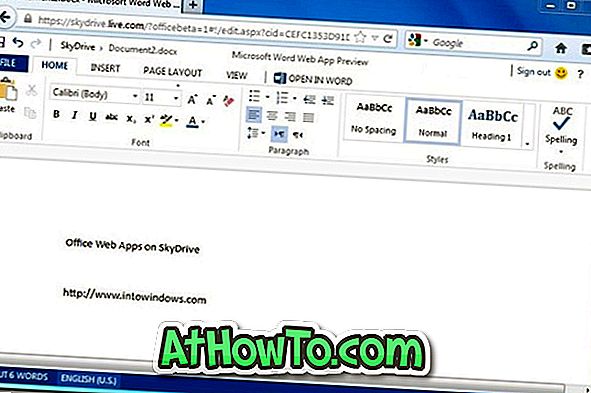Si vous avez récemment acheté un nouvel ordinateur Mac et souhaitez transférer rapidement des contacts, des comptes de messagerie et d'autres données de votre PC Windows 10 vers Mac, vous pouvez utiliser l' assistant de migration Windows officiel d'Apple pour Windows.
Assistant de migration Windows d'Apple
Windows Migration Assistant est un utilitaire gratuit d'Apple destiné à aider les utilisateurs à transférer facilement des données d'un PC à un Mac. Le programme Windows Migration Assistant vous aide à transférer des contacts, des comptes de messagerie, un calendrier, des signets, des documents, des images, des paramètres système et d'autres fichiers vers votre nouveau Mac.

Donc, transférer des données de votre PC Windows vers un Mac est assez facile maintenant. Il vous suffit de connecter votre PC et votre Mac au même réseau et de lancer Windows Migration Assistant sur PC et Mac pour commencer le transfert de données.
Si vous vous le demandez, vous pouvez également transférer des données d'un PC vers votre ancien Mac. Vous n'avez pas besoin d'un nouvel ordinateur Mac brillant pour transférer des données.
Utilisation de l'Assistant de migration Windows
Étape 1: pour déplacer des données de votre PC vers un Mac, vous devez d'abord vous assurer que votre PC et votre Mac sont tous deux sur le même réseau, tel que le réseau Wi-Fi de votre domicile.
Si vous ne disposez pas d'un réseau Wi-Fi, vous pouvez créer une connexion directe en connectant un câble Ethernet entre PC et Mac.
Étape 2: Visitez cette page d’Apple si votre nouveau Mac exécute macOS Sierra et téléchargez l’assistant de migration Windows pour Mac.
Et si vous utilisez OS X EI Capitan ou une version antérieure, téléchargez Migration Assistant à partir de cette page.
Étape 3: Apple vous recommande de quitter tous les autres programmes de votre ordinateur Windows 10 avant de lancer l'Assistant de migration Windows. Enregistrez votre travail et fermez tous les programmes plutôt que de le perdre. L'Assistant de migration vous demande de fermer des programmes tels que Edge, Chrome et Firefox, s'ils sont en cours d'exécution.
Étape 4: Lancez l'Assistant de migration Windows. Cliquez sur le bouton Continuer.
Étape 5: Lancez Migration Assistant sur votre Mac. Sur Mac, l’utilitaire de migration est un outil intégré qui se trouve sous le dossier Utilitaires.
Étape 6: suivez les instructions à l’écran sur votre Mac, choisissez ce que vous souhaitez transférer pour transférer toutes les données requises de votre PC Windows 10 vers votre nouveau Mac.
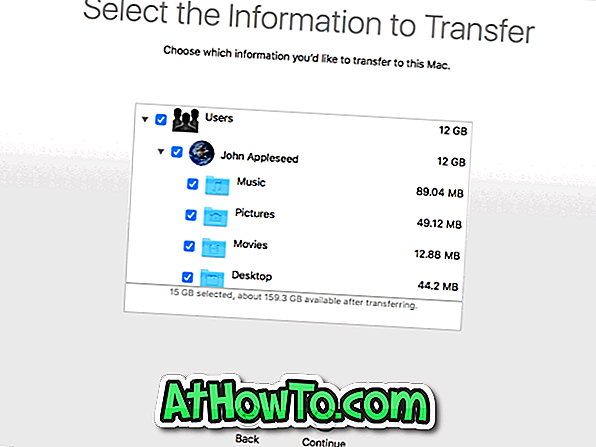
Il existe des dizaines de logiciels tiers pour vous aider à transférer des données entre Mac et PC via Wi-Fi. Vous pouvez utiliser n'importe lequel d'entre eux pour partager des fichiers entre Mac et Windows. Cela dit, l’assistant de migration Windows est probablement la solution la plus simple pour migrer de PC à Mac.