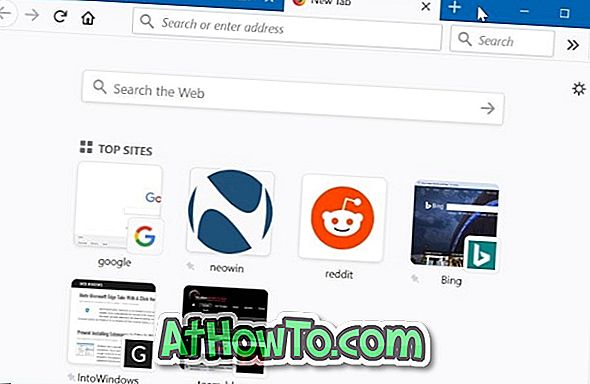Un bon navigateur Web devrait offrir des options pour importer et exporter des mots de passe, l'historique de navigation, les signets et autres données. Les options d'importation et d'exportation facilitent la sauvegarde des données et, plus important encore, c'est un must pour les utilisateurs qui basculent souvent entre les navigateurs Web.
La version initiale de Microsoft Edge incluse dans Windows 10 (version 10240) ne permettait pas l'importation et l'exportation de mots de passe. En fait, il y a quelque temps encore, il n'était pas possible d'importer des mots de passe depuis d'autres navigateurs Web.
Heureusement, Microsoft ajoute lentement mais sûrement de nouvelles fonctionnalités à Edge. Le navigateur Edge prend désormais en charge l’importation de mots de passe à partir de Google Chrome ainsi que de son propre Internet Explorer. Avec la prise en charge de deux navigateurs populaires, Microsoft espère maintenant attirer des utilisateurs de Chrome inconditionnels vers son tout nouveau navigateur Web pour Windows 10.
Outre les mots de passe, la fonction d'importation importe les signets et l'historique de navigation de votre navigateur Internet Explorer vers Edge. Lors de l'importation de mots de passe, vous ne pouvez pas configurer Edge pour importer uniquement les mots de passe en laissant derrière l'historique et les signets. C'est le seul inconvénient de la fonctionnalité d'importation.
Quoi qu'il en soit, si vous souhaitez importer des mots de passe Internet Explorer dans un navigateur Edge, voici comment procéder.
Importer des mots de passe Internet Explorer dans Microsoft Edge
Étape 1: Fermez le navigateur Internet Explorer, s'il est en cours d'exécution. Lancez Microsoft Edge. Si Edge ne parvient pas à démarrer, réparez simplement le navigateur Edge.
Étape 2: Cliquez sur les trois points, puis sur Paramètres . Comme vous pouvez le voir sur l'image ci-dessous, l'icône des trois points apparaît juste en dessous du bouton de fermeture.
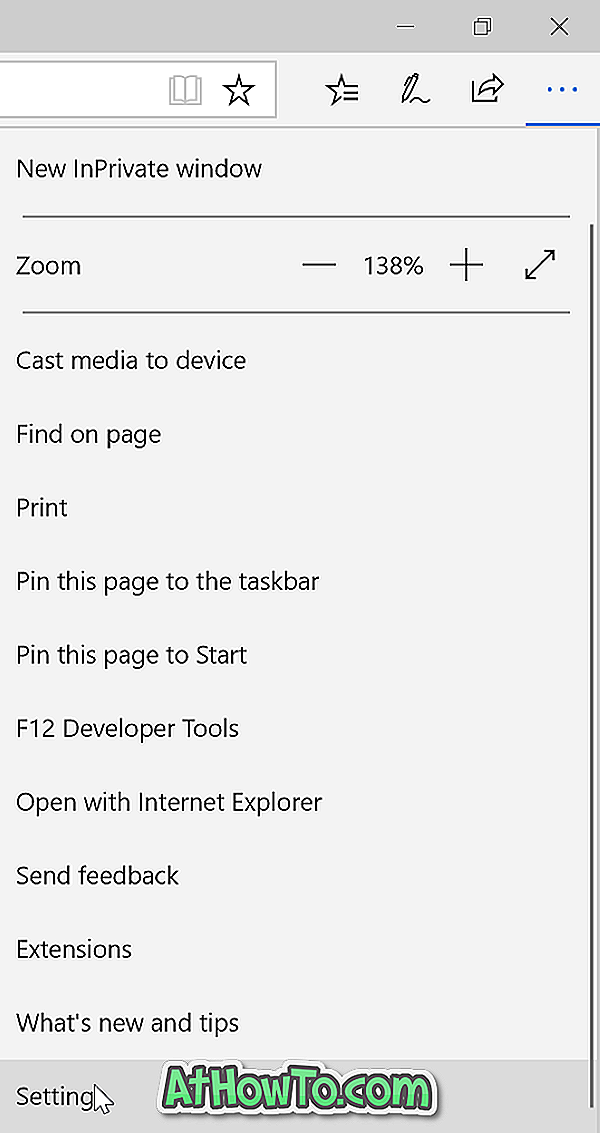
Étape 3: Dans la section Importer les favoris et autres informations, cliquez sur le bouton Importer depuis un autre navigateur .

Étape 4: Sélectionnez Internet Explorer, puis cliquez sur le bouton Importer .

Le navigateur Edge commence à importer tous les mots de passe, signets et historiques enregistrés dans votre navigateur Internet Explorer. Une fois l'importation terminée, vous verrez le message «Tout est fait». Le processus prend à peine quelques secondes.
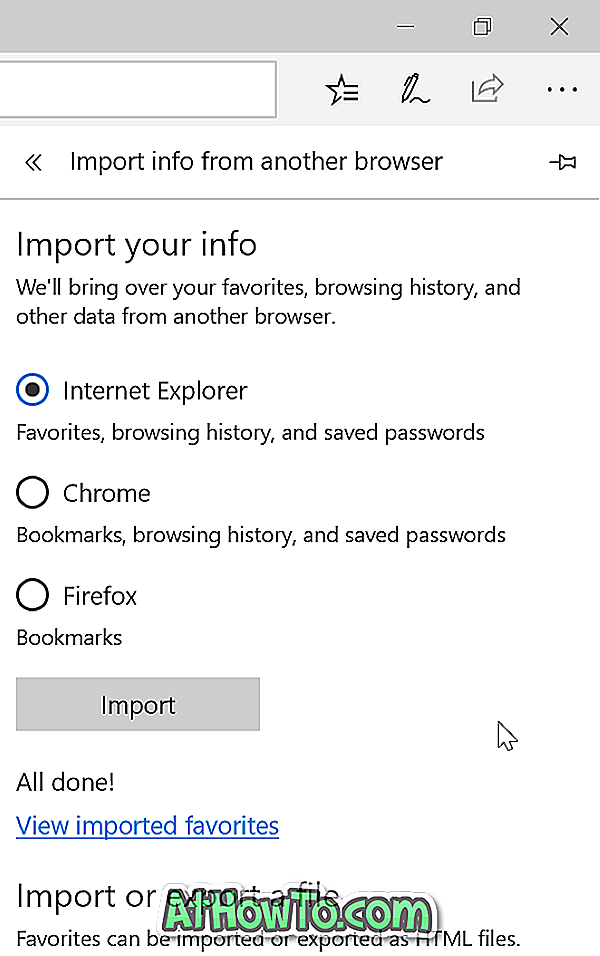
Vous voudrez peut-être aussi savoir comment changer l’emplacement de téléchargement par défaut du navigateur Microsoft Edge.