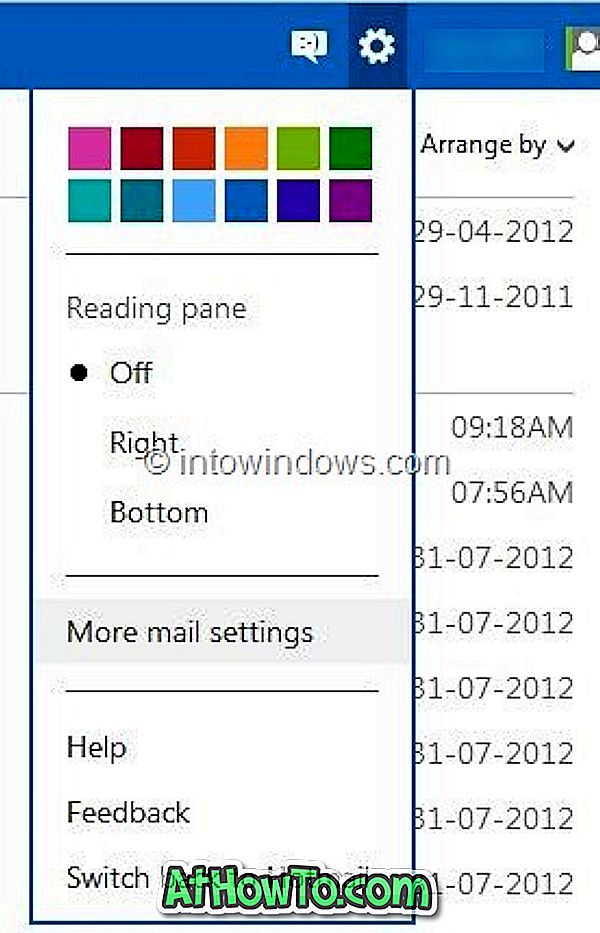Nous savons tous que, chaque fois qu'une mise à jour est disponible, Windows 10 télécharge et installe automatiquement la mise à jour en arrière-plan. Si la mise à jour nécessite un redémarrage, Windows 10 planifie automatiquement le redémarrage en dehors des heures actives.
Avec les paramètres par défaut, Windows 10 recherche automatiquement les mises à jour et les télécharge lorsqu'elles sont disponibles. Le problème avec ce comportement par défaut est que vous pouvez voir les pages Web s'ouvrir lentement pendant le téléchargement de mises à jour énormes.
Les utilisateurs disposant d'une connexion Internet haut débit peuvent ne pas rencontrer ce problème de navigation Web lente, mais les utilisateurs disposant d'une connexion Internet lente se plaignent souvent de ce problème.

Ne serait-il pas pratique s'il y avait une option pour suspendre les téléchargements Windows Update? Ne serait-il pas utile d'avoir une option simple pour suspendre une mise à jour Windows en cours?
À partir de maintenant, Windows 10 ne propose pas de bouton ou d’option de pause dans les paramètres de Windows Update, mais vous pouvez suspendre un téléchargement en cours de Windows Update en arrêtant Windows Update, les services d’optimisation du transfert et de la distribution intelligents en arrière-plan.
Puisqu'il n'y a pas de moyen officiel de mettre en pause les téléchargements Windows Update, Windows Update peut parfois recommencer à télécharger les mises à jour en ignorant ou en supprimant les fichiers de mise à jour déjà ou partiellement téléchargés.
Si, pour une raison quelconque, vous souhaitez suspendre les téléchargements Windows Update pour le moment ou de manière permanente, vous pouvez utiliser les instructions données ci-dessous.
Important: nous recommandons toujours d'installer les mises à jour au fur et à mesure de leur disponibilité. Windows 10 propose des correctifs et de nouvelles fonctionnalités via Windows Update. Il est déconseillé de suspendre ou d'arrêter Windows Update, sauf si vous souhaitez suspendre momentanément la mise à jour de Windows Update.
Méthode 1 sur 5
Suspendre les mises à jour Windows via l'application Setting
IMPORTANT: cette fonctionnalité est disponible dans Windows 10 build 14997 ou versions ultérieures uniquement.
Étape 1: Ouvrez l'application Paramètres. Cliquez sur Mise à jour et sécurité . Cliquez sur Windows Update .
Étape 2: Sous la page Paramètres de mise à jour, vous devriez voir le lien Options avancées . Cliquez sur le lien Options avancées pour ouvrir la page des paramètres de mise à jour avancée.

Étape 3: Activez Pause Updates pour suspendre les mises à jour en cours de téléchargement. Lorsque vous activez Suspendre les mises à jour, Windows 10 met en pause les mises à jour actuellement disponibles jusqu'à 35 jours.

Méthode 2 sur 5
Suspendre les téléchargements de Windows Update via une invite de commande
Étape 1: Ouvrez l'invite de commande en tant qu'administrateur. Pour ce faire, cliquez avec le bouton droit de la souris sur le bouton Démarrer de la barre des tâches, puis cliquez sur Invite de commandes (Admin) . Cliquez sur le bouton Oui lorsque vous voyez l'invite Contrôle de compte d'utilisateur.

Étape 2: Tapez les commandes suivantes l’une après l’autre et n’oubliez pas d’appuyer sur la touche Entrée après avoir appuyé sur chaque commande.
net stop wuauserv
Cela peut prendre un certain temps pour arrêter le service Windows Update.
bits d'arrêt nets
Arrête le service de transfert intelligent en arrière-plan.
net stop dosvc
Arrête le service d'optimisation de la livraison.

Étape 3: Windows Update doit maintenant faire une pause.
Reprendre les téléchargements de Windows Update
Étape 1: Ouvrez l'invite de commande avec les droits d'administrateur.
Étape 2: Exécutez les commandes suivantes pour démarrer tous les services arrêtés et reprendre les téléchargements de Windows Update.
net start wuauserc
(appuyez sur la touche Entrée)
bits de départ nets
(appuyez sur la touche Entrée)
net start dosvc
(appuyez sur la touche Entrée)
Étape 3: Accédez à l'application Paramètres > Mise à jour et sécurité > Windows Update . Vous devriez voir Windows Update reprendre les téléchargements. Sinon, attendez un moment.
Si Windows Update ne recherche pas les mises à jour après la reprise de Windows Update, vous devrez peut-être effacer le cache de Windows Update pour que Windows Update vérifie à nouveau les mises à jour et recommence à télécharger les mises à jour disponibles.
Utilisez le dépanneur intégré de Windows Update pour résoudre les problèmes liés à Windows Update.
Méthode 3 sur 5
Demander à Windows 10 de vous avertir avant de télécharger les mises à jour
Si vous prenez le contrôle de Windows Update et souhaitez empêcher Windows Update de télécharger automatiquement les mises à jour disponibles, vous pouvez le faire à l'aide de la stratégie de groupe (nécessite l'édition Pro).
Étape 1: Tapez Gpedit.msc dans Démarrer ou dans la recherche, puis appuyez sur la touche Entrée.
Étape 2: Accédez à Configuration de l'ordinateur > Modèles d'administration > Composants Windows > Windows Update .
Étape 3: Double-cliquez sur Configurer les mises à jour automatiques .

Étape 4: Choisissez Activé, puis choisissez Notifier pour le téléchargement et Notifier pour l’installation . Cliquez sur Appliquer .

Méthode 4 sur 5
Activer la connexion mesurée
Dans la mesure où Windows 10 ne télécharge pas les mises à jour sur un réseau contrôlé, vous pouvez définir votre réseau actuel comme contrôlé pour suspendre les téléchargements Windows Update. Accédez à l'application Paramètres > Réseau et Internet > Wi-Fi, cliquez sur le réseau Wi-Fi actuel, puis activez Définir comme connexion mesurée .

Méthode 5 sur 5
Activer le mode avion
L'autre option consiste à activer rapidement le mode Avion. L'activation du mode Avion désactive toutes les communications sans fil. Cela pourrait ne pas fonctionner pour les utilisateurs utilisant des connexions filaires.

Profitez de Windows 10!
N'oubliez pas de consulter notre guide sur le report ou le retard du Guide des mises à jour de Windows dans Windows 10.