Depuis la sortie de Windows 8, Microsoft incite les utilisateurs à se connecter au système d'exploitation Windows avec un compte Microsoft, et Windows 10 n'est pas différent. Dès l'installation, Windows 10 tente de pousser les utilisateurs à se connecter avec un compte Microsoft.
Compte Microsoft sous Windows 10
La connexion à Windows 10 avec un compte Microsoft présente quelques avantages: vous pouvez utiliser l'assistant personnel numérique Cortana, télécharger et installer des applications depuis la boutique et synchroniser vos paramètres sur vos PC.
Bien qu'il soit possible d'installer et d'utiliser Windows 10 sans compte Microsoft et d'installer des applications à partir de la boutique sans convertir votre compte local en compte Microsoft, Windows 10 tente toujours de passer de votre compte à un compte Microsoft.
Par exemple, si vous utilisez un compte d'utilisateur local et que vous vous êtes connecté à l'application Store à l'aide d'un compte Microsoft, vous verrez souvent apparaître des invites vous demandant de saisir votre compte d'utilisateur local pour convertir facilement votre compte d'utilisateur local en compte Microsoft.
Si vous n'êtes pas intéressé par Cortana] ou situé dans une région où Cortana n'est pas disponible, vous pouvez complètement bloquer ou désactiver les comptes Microsoft dans Windows 10.

Oui, ceux d'entre vous qui préfèrent un compte local à un compte Microsoft seront heureux de savoir que vous pouvez désactiver ou bloquer les comptes Microsoft dans Windows 10 . Windows 10 inclut une disposition dans la stratégie de groupe pour bloquer les comptes Microsoft et permet à cette stratégie de bloquer ou de désactiver les comptes Microsoft dans Windows 10.
Pour ceux qui sont curieux, vous pourrez installer des applications depuis la boutique même après la désactivation ou le blocage du compte Microsoft.
Comment bloquer ou désactiver un compte Microsoft dans Windows 10:
Remarque: l'éditeur de stratégie de groupe local n'étant pas disponible dans l'édition Familiale de Windows 10, ce guide est limité aux éditions Windows 10 Pro et Enterprise. Nous allons essayer d’ajouter une solution de contournement pour les utilisateurs de l’édition Home une fois que nous aurons réussi à bloquer les comptes Microsoft via le registre.
Étape 1: Tapez Modifier la stratégie de groupe dans le menu Démarrer ou la zone de recherche de la barre des tâches, puis appuyez sur la touche Entrée pour ouvrir l'éditeur de stratégie de groupe locale.
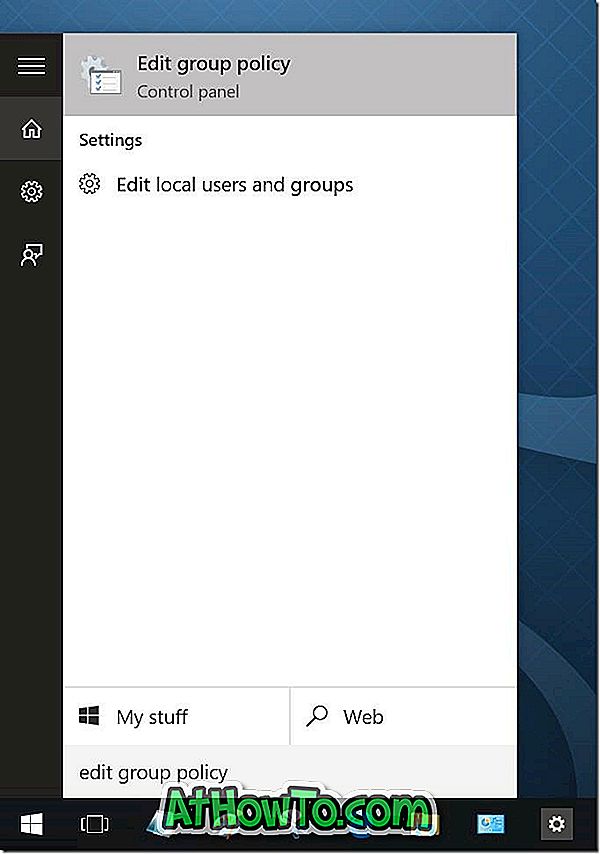
On peut également taper Gpedit.msc dans la boîte de commande de recherche ou d’ exécution, puis appuyer sur la touche Entrée pour ouvrir l’Éditeur de stratégie de groupe.
Étape 2: dans l'éditeur de stratégie de groupe local, accédez à la stratégie suivante:
Configuration ordinateur> Paramètres Windows> Paramètres de sécurité> Stratégies locales> Options de sécurité.
Étape 3: Sur le côté droit, localisez l’entrée nommée Comptes: Bloquez les comptes Microsoft, puis double-cliquez dessus pour ouvrir ses propriétés.
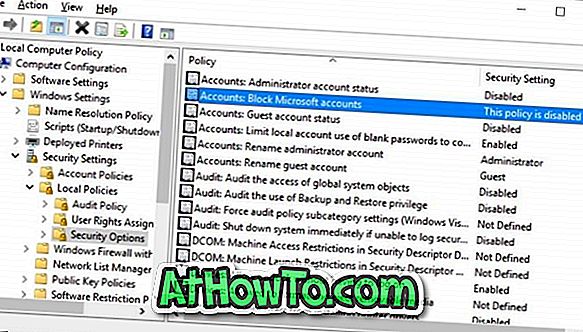
Étape 4: Sous l'onglet Paramètre de sécurité locale, cliquez sur la liste déroulante pour afficher les trois options suivantes:
# Cette politique est désactivée
# Les utilisateurs ne peuvent pas ajouter de comptes Microsoft
# Les utilisateurs ne peuvent pas ajouter ou se connecter avec des comptes Microsoft
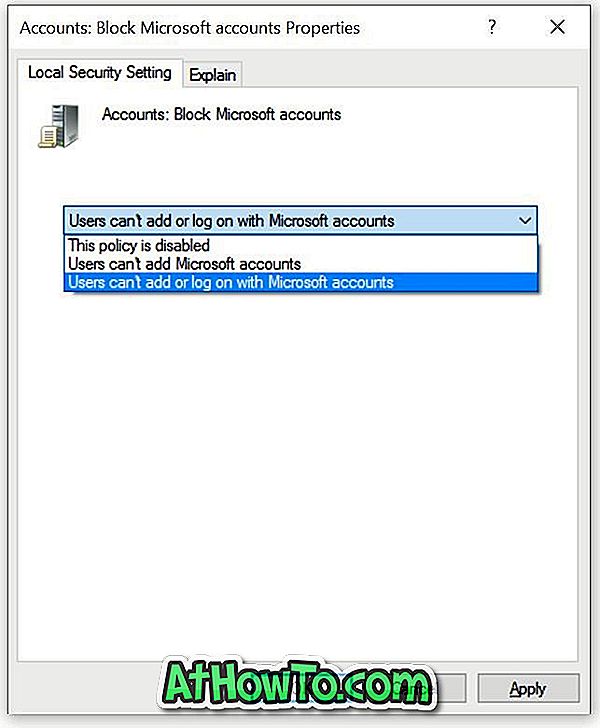
Vous devez choisir entre une stratégie entre les utilisateurs ne peuvent pas ajouter de comptes Microsoft et les utilisateurs ne peuvent pas ajouter ou se connecter avec un compte Microsoft.
Si vous sélectionnez Les utilisateurs ne peuvent pas ajouter de comptes Microsoft, les utilisateurs du PC ne pourront pas ajouter de nouveaux comptes Microsoft. Cela signifie également que l'on ne peut pas basculer un compte local sur un compte Microsoft. C'est la meilleure option si vous vous connectez déjà à Windows 10 avec un compte Microsoft mais ne souhaitez pas ajouter de comptes Microsoft supplémentaires. Cette stratégie est également idéale pour les utilisateurs utilisant actuellement un compte d'utilisateur local.
Et si vous sélectionnez Les utilisateurs ne peuvent pas ajouter de compte Microsoft ou se connecter avec un compte Microsoft, les utilisateurs qui utilisent actuellement un compte Microsoft pour se connecter à Windows 10 ne seront pas autorisés à se connecter à l'aide d'un compte Microsoft . Par conséquent, si vous utilisez déjà un compte Microsoft, vous devez d'abord basculer votre compte Microsoft sur un compte local avant d'appliquer cette stratégie.
Choisissez cette stratégie si vous utilisez déjà un compte local et souhaitez bloquer complètement les comptes Microsoft dans Windows 10. Si vous utilisez un compte Microsoft, veuillez tout d'abord basculer sur un compte local, puis appliquer cette stratégie.
Après avoir sélectionné la bonne politique, cliquez sur le bouton Appliquer. Vous devrez peut-être vous déconnecter et vous reconnecter.
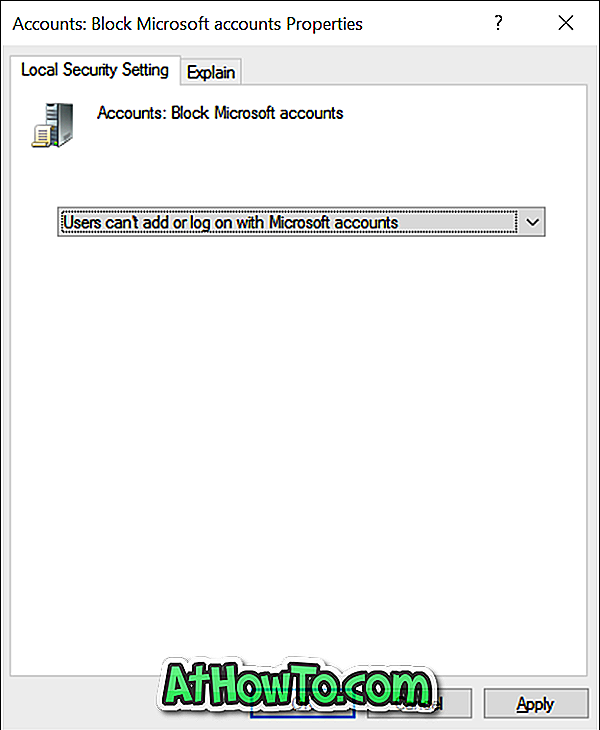
La section Utilisateurs de l'application Paramètres affiche désormais le message «Certains paramètres sont gérés par votre organisation» en rouge. En outre, l'option intitulée Se connecter avec un compte Microsoft est maintenant grisée, comme le montre la première image de l'article.
Si vous avez des questions, n'hésitez pas à demander des commentaires.














