Cela fait un an que Microsoft a publié Windows 10, sa dernière version du système d’exploitation Windows. Aujourd'hui, comme promis plus tôt, Microsoft a commencé à publier la mise à jour d'anniversaire pour Windows 10.
Qu'est-ce que Windows 10 Anniversary Update?

Pour les débutants, Windows 10 Anniversary Update est la deuxième mise à jour majeure du système d’exploitation Windows 10 de Microsoft. La première mise à jour majeure a été publiée en novembre 2015.
La mise à jour d'anniversaire est entièrement gratuite pour les PC exécutant des copies activées de Windows 10. En plus de divers correctifs, la mise à jour d'anniversaire apporte un certain nombre de nouvelles fonctionnalités et améliorations à Windows 10.
Windows Ink, les extensions de navigateur Cortana, Edge améliorées, Bash dans Windows, les améliorations du menu Démarrer et les améliorations du Windows Store sont les points forts de la mise à jour anniversaire.
Microsoft a commencé à déployer la mise à jour anniversaire pour Windows 10 il y a quelques minutes à peine et votre ordinateur Windows 10 devrait automatiquement télécharger la mise à jour dans les prochains jours, à moins que vous n'ayez désactivé la fonctionnalité Windows Update. Cela dit, dans la mesure où plus de 350 millions de PC exécutent Windows 10, vous devrez peut-être attendre quelques semaines pour voir la mise à jour sur votre PC.
Aucun de vos programmes et applications installés ne sera supprimé lors de l'installation de la mise à jour. De même, vos données seront préservées.
Téléchargement et installation de Windows 10 Anniversary Update
Suivez les instructions ci-dessous pour installer la mise à jour Windows 10 Anniversary sur votre PC Windows 10.
REMARQUE: avant de vérifier et de télécharger Anniversary Update, assurez-vous de disposer d'au moins 10 Go d'espace libre sur votre lecteur système (lecteur Windows 10). Si vous ne disposez pas de suffisamment d'espace libre, vous pouvez supprimer en toute sécurité des fichiers temporaires ou utiliser le logiciel CCleaner pour libérer de l'espace disque.
Étape 1: Accédez à Paramètres > Mise à jour et sécurité > Windows Update .
Étape 2: Cliquez sur le bouton Vérifier les mises à jour pour laisser Windows 10 vérifier toutes les mises à jour disponibles. Si disponible pour votre PC, Windows Update démarrera automatiquement le téléchargement de la mise à jour Anniversaire. Notez que Anniversary Update apparaîtra sous la forme d'une mise à jour de fonctionnalités vers Windows 10, version 1607 .
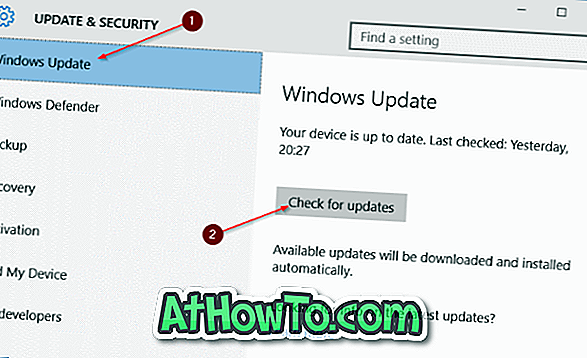
Étape 3: Une fois la mise à jour Anniversary téléchargée, votre ordinateur sera programmé pour redémarrer en dehors des heures actives afin de commencer à installer la mise à jour téléchargée. Vous pouvez également télécharger manuellement votre PC une fois la mise à jour téléchargée pour commencer à installer la mise à jour.
Étape 4: En fonction de la configuration matérielle de votre PC, la mise à jour peut prendre jusqu'à quelques heures pour terminer l'installation. Votre ordinateur sera redémarré plusieurs fois au cours du processus.
Étape 5: Une fois la mise à jour installée, vous serez redirigé vers l'écran de verrouillage. Connectez-vous à votre compte. Le bureau de la mise à jour Windows 10 Anniversary devrait apparaître dans quelques minutes.













