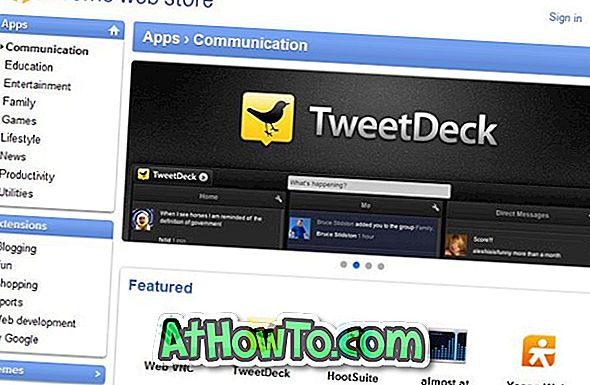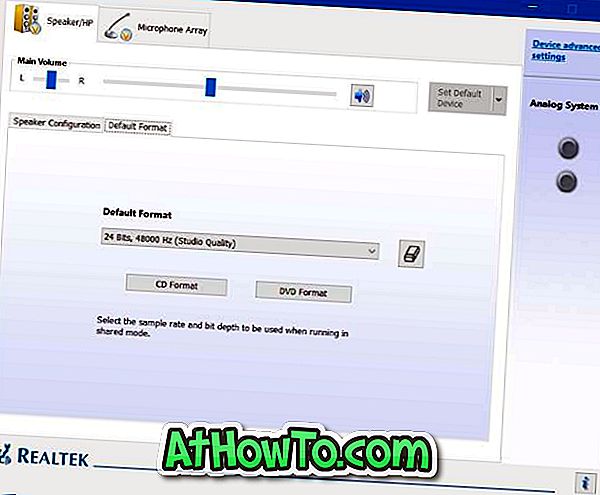La plupart d'entre nous, éteignons nos ordinateurs à la fin de la journée ou au moins une fois par jour. Bien que fermer ou redémarrer un PC sous Windows ait toujours été une affaire de quelques clics, un nombre important d’utilisateurs préfèrent utiliser des raccourcis clavier pour éteindre, redémarrer, mettre en veille ou mettre en veille leurs PC.
Dans ce guide, nous verrons toutes les solutions possibles pour éteindre, redémarrer, mettre en veille ou en veille prolongée un PC Windows 10 à l’aide de raccourcis clavier.

Raccourci clavier numéro 1 pour arrêter / redémarrer / mettre en veille Windows 10
Utilisez le logo Windows + X> U> U
Ce raccourci clavier tire parti de l'option d'alimentation du menu Utilisateurs avancés qui apparaît lorsque vous appuyez sur les touches Windows + X du logo Windows. Voici comment utiliser le logo Windows + touches X> U> U pour arrêter Windows 10.
Étape 1: Appuyez simultanément sur le logo Windows et sur les touches I du clavier pour afficher le menu Power User, comme indiqué dans l’illustration ci-dessous.

Étape 2: Une fois le menu Power User ouvert, appuyez sur la touche U du clavier pour afficher les options de déconnexion, d’arrêt, de redémarrage, de veille et de veille prolongée.
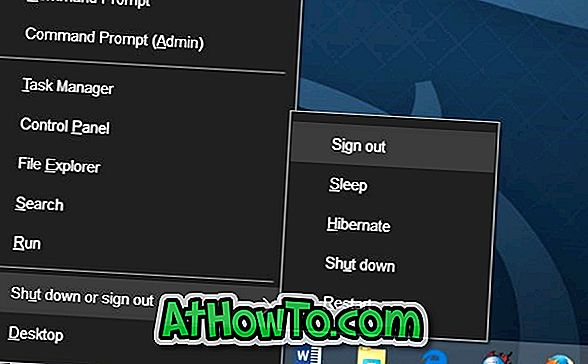
Étape 3: Enfin, appuyez une nouvelle fois sur la touche U du clavier pour éteindre votre Windows 10. C’est tout!
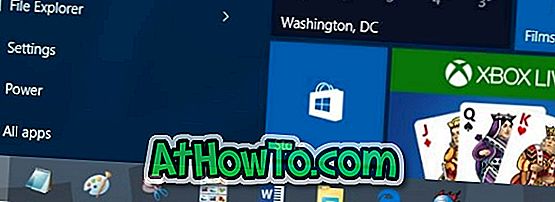
Si vous souhaitez effectuer un redémarrage au lieu de l'arrêt, appuyez sur la touche R au lieu de U. De même, appuyez sur la touche H pour mettre en veille prolongée, puis sur la touche S pour mettre votre PC en mode veille.
Raccourci clavier numéro 2 pour arrêter / redémarrer / mettre en veille Windows 10
Alt + F4
Si vous ne souhaitez pas utiliser les raccourcis clavier mentionnés ci-dessus pour arrêter, redémarrer ou mettre en veille Windows 10, vous pouvez utiliser le raccourci clavier classique Alt + F4 pour lancer un arrêt, un redémarrage ou une mise en veille.
Voici comment utiliser Alt + F4 pour arrêter, redémarrer ou mettre en veille Windows 10
Étape 1: Fermez tous les programmes en cours d’exécution si vous souhaitez arrêter ou redémarrer votre PC Windows 10. Et si vous souhaitez mettre votre ordinateur en mode veille ou veille prolongée, appuyez simultanément sur le logo Windows et sur les touches M pour réduire tous les programmes en cours d'exécution.
Étape 2: Appuyez simultanément sur les touches Alt et F4 pour afficher la boîte de dialogue Arrêter. Notez que sur certains ordinateurs, vous devrez peut-être appuyer sur les touches Alt, Fn et F4 pour afficher la boîte de dialogue de fermeture.

Étape 3: Lorsque la boîte de dialogue de fermeture s’affiche, appuyez sur la touche Entrée pour fermer Windows 10. Pour redémarrer, mettre en veille prolongée ou en veille, utilisez les touches fléchées vers le haut et le bas pour sélectionner la bonne option, puis appuyez sur la touche Entrée.
Raccourci clavier numéro 3 pour arrêter, mettre en veille, redémarrer ou mettre en veille Windows 10
Puisqu'il existe également un bouton d'alimentation dans le menu Démarrer, nous pouvons l'utiliser pour effectuer une opération de redémarrage, d'arrêt, de mise en veille prolongée ou de veille.
Étape 1: Appuyez sur la touche Windows du clavier pour ouvrir le menu Démarrer.
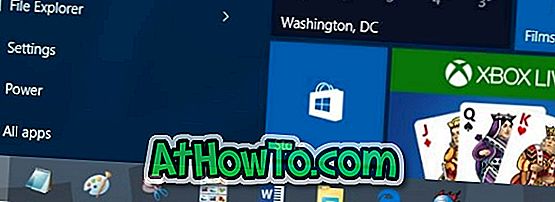
Étape 2: Appuyez deux fois sur la touche fléchée vers le haut pour accéder à l'option Alimentation . Appuyez sur la touche Entrée pour voir les options de veille, d'hibernation, d'arrêt et de redémarrage.
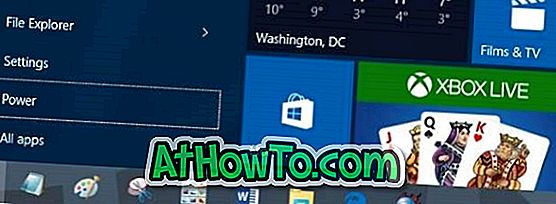

Étape 3: Une fois encore, sélectionnez l’option appropriée à l’aide des touches fléchées haut et bas, puis appuyez sur la touche Entrée .
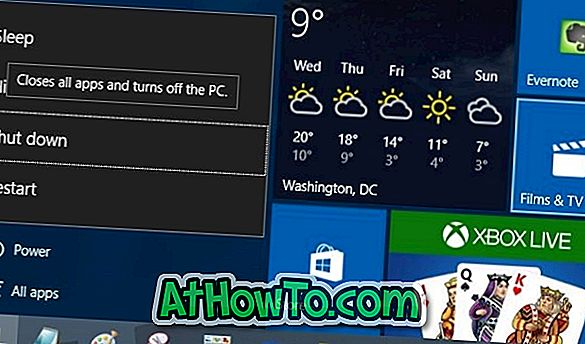
Utilisez-vous des raccourcis clavier pour éteindre, mettre en veille, mettre en veille prolongée ou redémarrer votre ordinateur Windows 10?