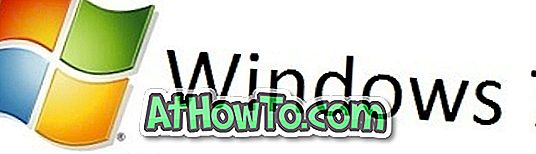Nous avons déjà parlé de la création d'un point de restauration système manuel ainsi que de la sauvegarde d'image système sous Windows 10. Dans ce guide, nous verrons comment restaurer Windows 10 à une date antérieure à l'aide d'un point de restauration créé précédemment.
REMARQUE 1: lorsque vous restaurez une date antérieure à Windows 10, vos documents, images et autres fichiers sont préservés.
REMARQUE 2: Les programmes installés après la création du point de restauration sélectionné seront supprimés ou désinstallés.
REMARQUE 3: Les programmes mis à jour après la création du point de restauration sélectionné seront restaurés à la version précédente et ne seront pas désinstallés.
Restauration du système Windows 10 à une date antérieure
Étape 1: Tapez Sysdm.cpl dans la zone de recherche du menu Démarrer ou la commande Exécuter, puis appuyez sur la touche Entrée pour ouvrir les propriétés du système.

Étape 2: Une fois la boîte de dialogue Propriétés système ouverte, passez à l'onglet Protection du système .

Étape 3: Dans la section Paramètres de protection, assurez-vous que la protection du lecteur système (lecteur Windows 10) est activée. Ensuite, sous la section Restauration du système, cliquez sur le bouton Restauration du système pour ouvrir l’assistant de restauration du système.

Étape 4: Cliquez sur le bouton Suivant pour afficher tous les points de restauration récemment créés.

REMARQUE: Si vous avez récemment effectué une restauration du système à l'aide d'un point de restauration, vous obtiendrez l'écran suivant au lieu de l'écran ci-dessus avec une option permettant d'annuler la restauration du système. Vous devez sélectionner Choisir un autre point de restauration, puis cliquer sur le bouton Suivant pour afficher tous les points de restauration.

Étape 5: Si tous les points de restauration ne sont pas visibles, cliquez sur l'option Afficher plus de points de restauration pour afficher tous les points de restauration.

Comme vous pouvez le voir sur l'image ci-dessus, le dernier point de restauration apparaît en haut, avec la date, l'heure et la description.
Il est judicieux de savoir quels programmes seront désinstallés lorsque vous restaurerez votre système à une date précise. Pour connaître les programmes affectés, sélectionnez le point de restauration que vous souhaitez utiliser pour restaurer votre système, puis cliquez sur Rechercher les programmes concernés .
Comme vous pouvez le constater, Windows affiche tous les programmes et pilotes à supprimer lors de la restauration du système à l'aide du point de restauration sélectionné. Si un programme est mis à jour après la création d'un point de restauration, la version précédente du programme sera restaurée.

Par exemple, si vous exécutiez Firefox 42 lors de la création d'un point de restauration et que vous mettiez à jour la même version 43.0 après un certain temps, Windows restaure Firefox 42 lorsque vous effectuez une restauration à l'aide du point de restauration sélectionné. Ce n'est pas un problème car vous pouvez facilement mettre à jour des programmes et des pilotes vers la dernière version en quelques clics.
Étape 6: Sélectionnez le point de restauration que vous souhaitez utiliser pour restaurer Windows 10, puis cliquez sur le bouton Suivant .

Étape 7: Enfin, cliquez sur le bouton Terminer pour commencer la restauration de Windows 10 au point de restauration sélectionné.

Votre ordinateur redémarre automatiquement pour commencer le processus de restauration. Cela peut prendre jusqu'à 20 minutes en fonction du nombre de programmes et de paramètres à restaurer.
Une fois cela fait, vous verrez le message «La restauration du système terminée avec succès» sur votre bureau. C'est tout!