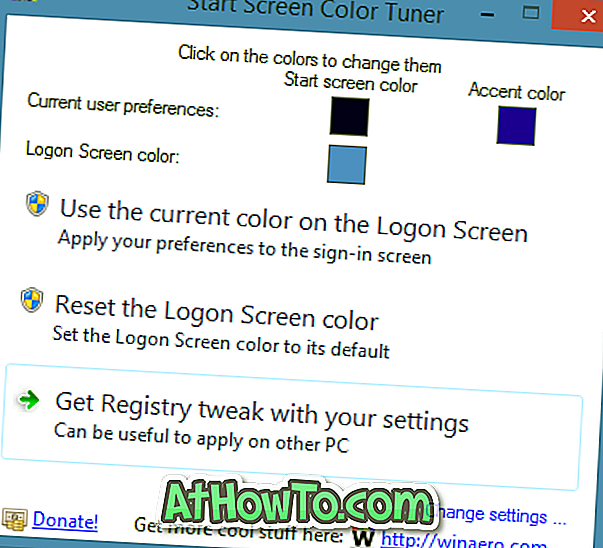Lorsque Windows 10 a été publié en 2015, l'application Store de Windows 10 présentait de nombreux problèmes. L'application Store continue d'être un cauchemar pour de nombreux utilisateurs, mais Microsoft a réussi à résoudre la plupart des problèmes depuis deux ans et demi.
Les utilisateurs de PC n'avaient absolument aucun moyen de résoudre les problèmes liés à l'application Store au cours des premiers jours de Windows 10. Heureusement, nous disposons désormais de nombreuses options pour résoudre les problèmes liés à l'application Store, car nous pouvons désormais réinitialiser l'application Store ou réinstaller l'application Store via PowerShell.

À partir de Windows 10 Spring Creators Update (v1803), il existe un moyen simple de réinstaller l'application Store. Vous pouvez maintenant utiliser l'application Paramètres pour réinstaller l'application Store dans Windows 10. En résumé, lorsque vous effectuez un travail de réinitialisation de la boutique via les paramètres, Windows 10 réinstalle l'application Store.
Les utilisateurs qui rencontrent des problèmes avec l'application Store peuvent désormais réinstaller l'application Store en le réinitialisant simplement.
Réinstallation de l'application Store dans Windows 10
Dans ce guide, nous verrons comment réinstaller l'application Store via les paramètres de Windows 10.
IMPORTANT: vous devez exécuter Windows 10 Spring Creators Update (version 1803) ou une version ultérieure pour réinstaller l'application Store via Paramètres. Si vous utilisez une version antérieure, consultez notre procédure de réinstallation de l’application Store via le guide PowerShell.
Étape 1: Accédez à l'application Paramètres > Applications > Applications et fonctionnalités .
Étape 2: Vous verrez maintenant toutes les applications installées. Faites défiler la liste pour voir l'entrée Microsoft Store .
Étape 3: Cliquez sur l'entrée Microsoft Store pour afficher le lien Options avancées. Cliquez sur le lien Options avancées .

Étape 4: Faites défiler jusqu'à la section Réinitialiser . Comme vous pouvez le voir sur l'image, la section Réinitialiser dit que «Si cette application ne fonctionne pas correctement, réinitialisez-la. Cette application sera réinstallée et retrouvera ses paramètres par défaut. Vos documents ne seront pas affectés ».
Cliquez sur le bouton Réinitialiser . Lorsque vous voyez la boîte de dialogue de confirmation, cliquez à nouveau sur le bouton Réinitialiser pour réinstaller l'application Store.

Notez que l'application Store peut ne pas fonctionner pendant un certain temps après sa réinitialisation ou sa réinstallation.
Si vous souhaitez réinstaller l'application Store via PowerShell, consultez notre procédure de réinstallation de l'application Store dans le guide Windows 10.