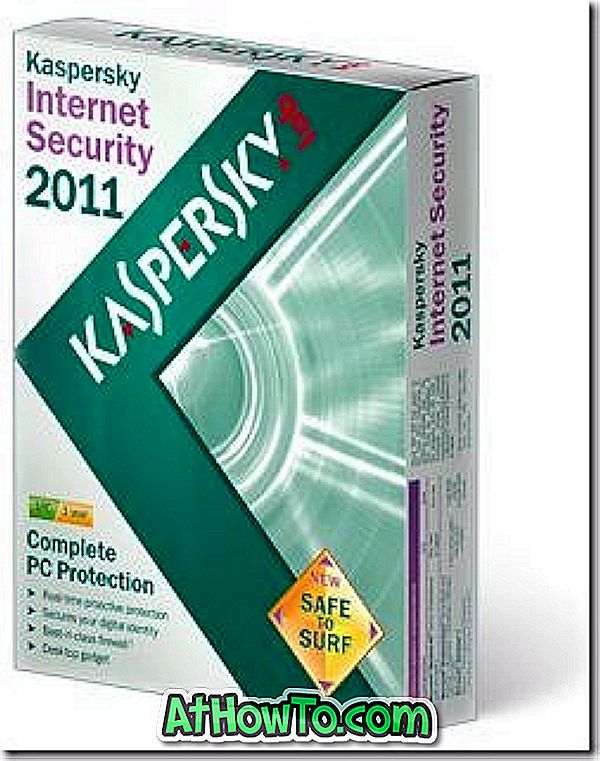Eh bien, vous avez enfin téléchargé et installé Windows 7 RC. Si vous suivez Sous Windows, vous avez probablement déjà déjà compris que Windows 7 RC est livré avec une fonctionnalité intéressante appelée Windows XP Mode.

Notez que votre processeur doit disposer de la technologie de virtualisation matérielle pour exécuter Windows XP Mode pour Windows 7. En cas de doute, consultez notre publication sur la compatibilité de Windows XP Mode avec la compatibilité de votre ordinateur.
Si vous ne connaissez pas le mode Windows XP, celui-ci est une nouvelle fonctionnalité de Windows 7 qui vous permet d’exécuter des applications compatibles Windows XP dans Windows 7.
Installer et exécuter le mode Windows XP dans Windows 7
1. Téléchargez la page bêta de Virtual PC à partir de Microsoft Virtual PC et également la version bêta de Windows XP à partir d’ici.
2. Installez la version bêta de Windows PC virtuel en suivant la procédure à l'écran, puis redémarrez votre ordinateur pour voir l'entrée Virtual Windows XP dans votre menu Démarrer.
3. Maintenant, double-cliquez sur le package VirtualWindowsXP.msi pour lancer l’assistant Virtual Windows XP, puis cliquez sur Suivant pour continuer.
4. Sélectionnez la destination d'installation pour le mode XP. Par défaut, il sélectionnera le bon. Alors, cliquez simplement sur le bouton Suivant.
5. Vous verrez le processus d’installation en mode XP. Cela peut prendre quelques minutes pour terminer l’installation.
6. Une fois l'installation terminée, Virtual Windows XP démarre pour la première fois. Ici, vous verrez le contrat de licence de Virtual Windows XP. Acceptez le contrat de licence et cliquez sur Suivant pour continuer.
7. Dans la fenêtre suivante, vous devez entrer un mot de passe pour le compte. Vous ne pouvez pas laisser le champ de mot de passe vide. Au cas où, si vous n'aimiez pas entrer le mot de passe à chaque fois, vous pouvez cocher l'option Mémoriser les informations d'identification pour stocker le mot de passe.
8. Ensuite, vous devez configurer Windows XP pour les mises à jour automatiques.
9. Une fois la configuration terminée, le mode Windows XP est prêt à être utilisé.