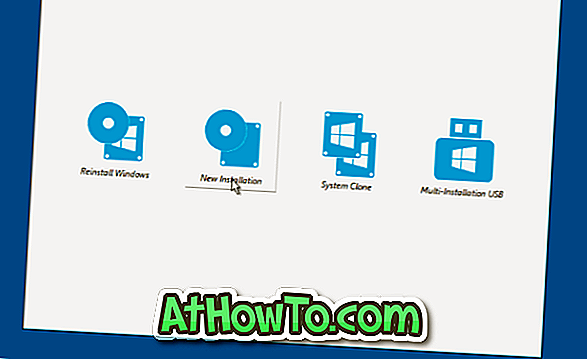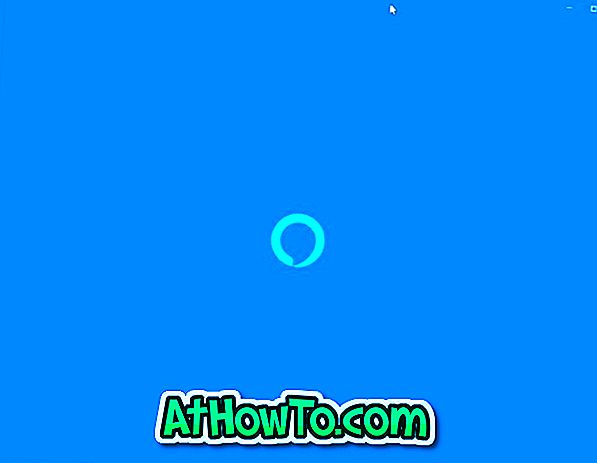Bien que les utilisateurs de PC créent des DVD / USB USB à installation multiple ou des USB / DVD à démarrage multiple depuis Windows XP, l’USB à installation multiple ou à installation multiple est un nouveau concept pour la plupart des utilisateurs de PC.
Qu'est-ce que l'installation multiple ou l'amorçage multiple de Windows USB?
Un Windows USB à démarrage multiple ou à installation multiple vous permet d'installer plusieurs versions du système d'exploitation Windows à partir du même lecteur USB. Cela signifie que si vous exécutez deux versions du système d'exploitation Windows sur vos PC, vous pouvez créer un lecteur USB amorçable contenant deux versions du système d'exploitation Windows.
Par exemple, vous pouvez installer Windows 7/10 et Windows 8.1 à partir d'un seul lecteur USB. Vous pouvez également préparer un lecteur USB contenant les fichiers d'installation de Windows 7 et de Windows XP.
Créer une installation multiple USB sur Windows 10 ou des versions antérieures
Ce n’est pas la première fois que nous parlons d’installation multiple de Windows USB ici sur IntoWindows. Nous avons précédemment couvert de nombreux guides pour préparer Windows USB à amorçage multiple à l’aide de scripts et d’utilitaires.
Avant cela, si vous vouliez créer une installation USB Windows multi-installation, nous devions utiliser un outil appelé WinSetupFromUSB. A partir d'aujourd'hui, on peut utiliser un autre excellent utilitaire appelé WinToHDD pour créer plusieurs installations Windows USB.
WinToHDD est un outil gratuit conçu pour aider les utilisateurs de PC à installer et à réinstaller facilement le système d’exploitation Windows. Les versions 2.3 et ultérieures de WinToHDD prennent en charge la création de clés USB Windows multi-installation, ce qui permet aux utilisateurs de PC d'installer facilement plusieurs versions du système d'exploitation Windows à partir d'une clé USB.
WinToHDD a toujours été un utilitaire facile à utiliser. Toutefois, si vous utilisez cet outil pour la première fois pour préparer une installation USB Windows multi-installation, suivez les instructions ci-dessous.
Étape 1: La première étape consiste à télécharger la dernière version de WinToHDD. Comme indiqué précédemment, veillez à télécharger la version 2.3 ou ultérieure, car les versions précédentes ne proposent pas cette fonctionnalité.
Étape 2: Connectez votre lecteur USB sur lequel vous souhaitez installer plusieurs installations de Windows USB et sauvegardez toutes vos données dans un endroit sûr, car le lecteur sera effacé au cours du processus. Assurez-vous donc de tout sauvegarder depuis votre clé USB.
Étape 3: Exécutez WinToHDD. Dans l'écran d'accueil, cliquez sur Option USB multi-installation .

Étape 4: Sélectionnez votre clé USB. Cliquez sur le bouton Oui lorsque vous voyez une boîte de dialogue de confirmation avec “Le périphérique sélectionné doit être formaté. Êtes-vous sûr de vouloir continuer? ”.
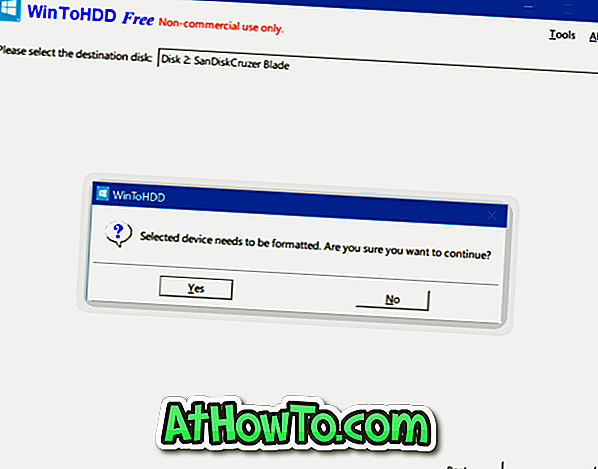
WinToHDD commencera à formater le lecteur.
Étape 5: Une fois le formatage terminé, l’écran suivant apparaît. Sélectionne la partition d'amorçage et la partition système, mais assurez-vous qu'elles sont correctes avant de cliquer sur le bouton Suivant. Si vous ne savez pas quelles sont les partitions de démarrage et système, cliquez sur le lien "Que sont les partitions système et la partition de démarrage?".
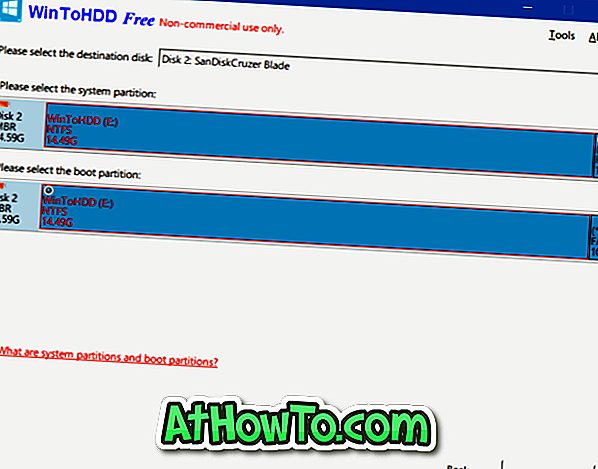
Étape 6: WinToHDD va maintenant commencer à créer le support de démarrage. Ce processus peut prendre jusqu'à cinq minutes.
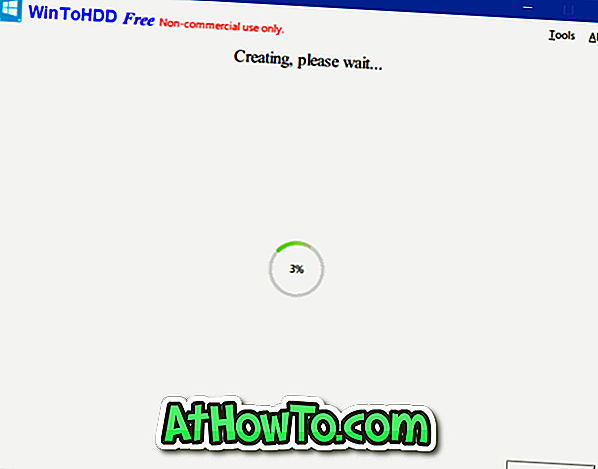
Étape 7: Une fois cela fait, vous pouvez copier les images ISO de Windows 10, Windows 8, Windows 8.1, Windows 7 à la racine du lecteur USB pour effectuer une installation multiple.
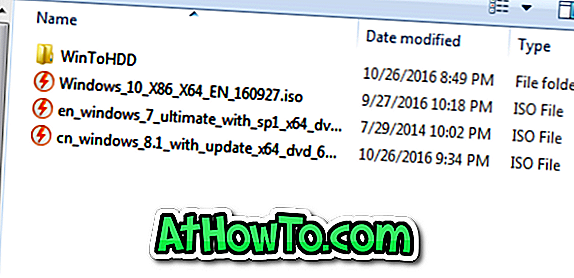
Étape 8: pour utiliser le lecteur USB à installation multiple, démarrez à partir de la clé USB amorçable, sélectionnez si votre PC est 64 bits ou 32 bits, cliquez sur Nouvelle installation ou Réinstaller Windows, puis suivez les instructions à l'écran pour installer.