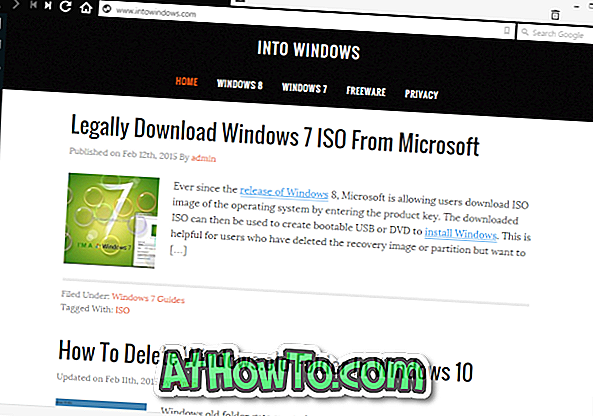Changer la résolution de l'écran dans Windows 10 est extrêmement facile. Cliquez avec le bouton droit sur un emplacement vide du bureau, cliquez sur Paramètres d'affichage pour ouvrir la section des paramètres d'affichage dans l'application Paramètres, puis sélectionnez une résolution d'écran dans la section Résolution pour appliquer la nouvelle résolution.
Vous pouvez également modifier la résolution de l'écran en ouvrant le panneau de configuration / les paramètres de votre pilote graphique.
De temps en temps, les lecteurs nous contactent pour nous plaindre de l'impossibilité de modifier la résolution de l'écran sous Windows 10. Les lecteurs signalent que la liste déroulante Résolution de l'écran n'indique pas toutes les résolutions disponibles ou indique uniquement la résolution actuelle de l'écran.

Si vous ne parvenez pas non plus à modifier la résolution de l’écran dans Windows 10, veuillez essayer les solutions suivantes dans cet ordre.
IMPORTANT: Avant d’essayer les solutions mentionnées sur cette page, nous vous conseillons de redémarrer votre PC une fois.
REMARQUE: Si vous êtes pressé, faites défiler jusqu'à la solution 4 de cet article.
Solution 1 sur 5
Vérifiez si le pilote d'affichage est installé sur votre PC
Le plus souvent, vous ne pouvez pas changer la résolution de l'écran sans installer le pilote d'affichage / graphique approprié. Pour vérifier si vous avez installé le pilote d’affichage:
Étape 1: Cliquez avec le bouton droit sur le bouton Démarrer dans la barre des tâches, puis cliquez sur Gestionnaire de périphériques pour l'ouvrir.
Étape 2: Développez Affichage ou les cartes graphiques . La saisie de votre écran / carte graphique indique que le pilote est installé. Si le pilote d'affichage n'est pas installé, vous verrez l'entrée du pilote d'affichage de base Microsoft à la place de l'entrée de la carte graphique.

Solution 2 sur 5
Redémarrez le pilote d'affichage
Parfois, le redémarrage du pilote d’affichage / graphique peut résoudre le problème. Il est donc judicieux de redémarrer le pilote d’affichage en appuyant simultanément sur les touches Windows + Ctrl + Maj + B. Votre PC émettra un bip sonore une fois tout en rappelant le pilote d’affichage et votre écran pourrait clignoter une fois pendant la même chose.
Vérifiez si vous pouvez changer la résolution de l'écran maintenant.
Solution 3 sur 5
Mettre à jour le pilote d'affichage
Avec les paramètres par défaut, Windows 10 télécharge et installe automatiquement la dernière version du pilote d’affichage chaque fois que celle-ci est disponible. Si vous avez désactivé les mises à jour automatiques du pilote, vous pouvez vérifier manuellement si une mise à jour est disponible pour votre pilote d'affichage. Voici comment faire cela.
Étape 1: Ouvrez le Gestionnaire de périphériques . Développez Cartes graphiques .
Étape 2: Cliquez avec le bouton droit de la souris sur l’entrée de votre carte graphique, puis cliquez sur Option de mise à jour du pilote .

Étape 3: Dans l’assistant de mise à jour du lecteur obtenu, cliquez sur Rechercher automatiquement l’ option du logiciel du pilote mis à jour pour vérifier votre PC ainsi que votre connexion Internet si une version plus récente du pilote d’affichage est disponible. Si disponible, Windows 10 téléchargera et installera automatiquement la mise à jour.


Solution 4 sur 5
Réinstallez le pilote d'affichage
Si vous ne parvenez pas à modifier la résolution d'affichage, il est fort probable que le pilote d'affichage ne soit pas installé ou corrompu. Réinstaller le pilote d'affichage devrait résoudre le problème.
Veuillez suivre les instructions de la procédure de réinstallation du pilote d’affichage dans Windows 10 pour obtenir des instructions détaillées.
Après avoir réinstallé le pilote d’affichage, redémarrez votre PC une fois, puis vérifiez si vous pouvez changer le pilote d’affichage.
Solution 5 sur 5
Restaurer Windows 10 à une date antérieure
Si vous ne parvenez pas à modifier la résolution de l'écran après avoir installé certains programmes ou apporté des modifications au système d'exploitation, vous pouvez essayer de restaurer Windows 10 à une date antérieure. Reportez-vous à notre article sur la restauration de Windows 10 à une date antérieure pour obtenir des instructions détaillées.
Vous voudrez peut-être savoir comment définir la résolution d’écran personnalisée dans Windows 10.