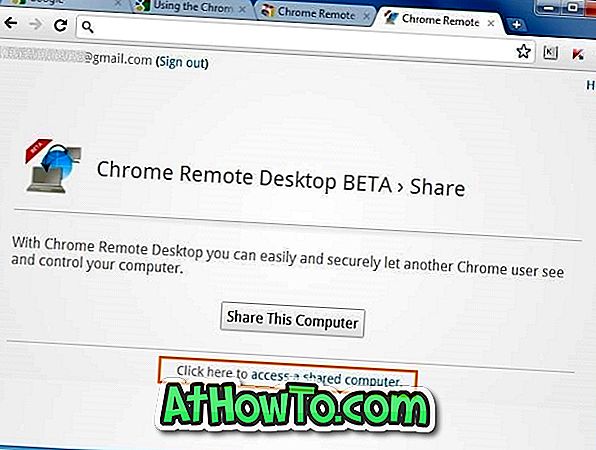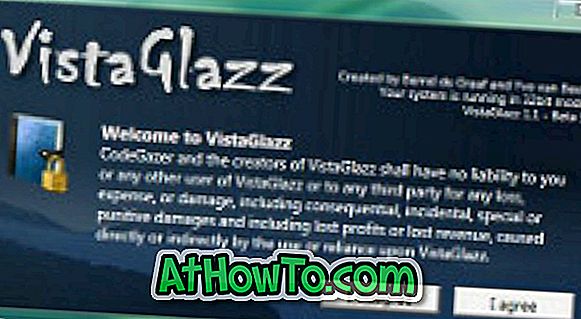Le dernier ajout au Chrome Web Store est l'application Remote Desktop. Comme nous l'avons expliqué plus tôt ce matin, Google a publié l'application Bureau à distance pour son navigateur Google Chrome. L'application vous permet de partager à distance votre ordinateur avec quelqu'un et d'accéder à un autre ordinateur à partir du navigateur Chrome.
Comme Remote Desktop est une application multiplate-forme, vous pouvez l'utiliser pour partager et accéder à Windows, Mac, Linux et Chromebooks. Vous avez simplement besoin d'un navigateur Google Chrome avec l'application Chrome Remote Desktop installée pour partager et accéder à des ordinateurs. Pour en savoir plus sur l'application et ses fonctionnalités, consultez l'article de notre application Remote Desktop pour Google Chrome.
Dans ce guide, nous allons vous montrer comment installer et utiliser l'application Chrome Remote Desktop pour partager et accéder à des ordinateurs.
Pour partager votre ordinateur:
Étape 1: visitez la page de l'application Remote Desktop dans le Chrome Web Store officiel.
Étape 2: Cliquez sur le bouton Ajouter à Chrome . Il vous sera demandé de saisir votre identifiant de messagerie et votre mot de passe Google. Si vous êtes déjà connecté avec votre identifiant de messagerie Google, vous ne serez plus invité à vous connecter.

Étape 3: Cliquez sur Oui pour l'invite de confirmation pour télécharger et installer l'application. La taille du téléchargement est d'environ 19 Mo.

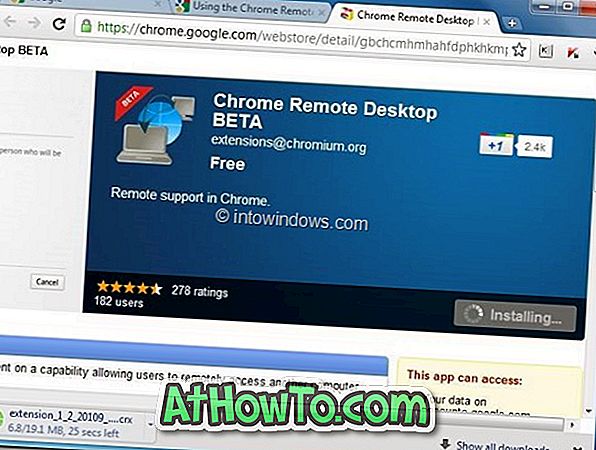
Étape 4: Une fois installé, une nouvelle icône apparaît dans la liste des applications de la page Nouvel onglet. Cliquez sur l'icône Chrome Remote Desktop dans la page Nouvel onglet pour lancer l'application.
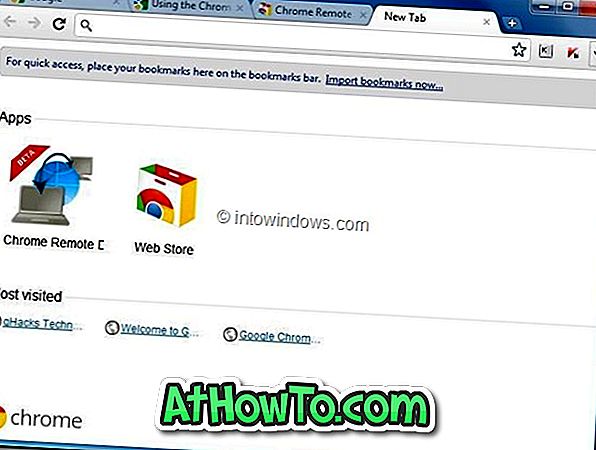
Étape 5: Dans l'écran suivant, cliquez sur le bouton Continuer pour accorder des autorisations supplémentaires en excès à votre ordinateur.
Étape 6: Enfin, l'application Chrome Remote Desktop vous demandera votre permission pour afficher votre adresse e-mail, afficher les ordinateurs Chrome Remote Desktop et afficher ou envoyer des messages de discussion. Cliquez sur le bouton Autoriser l'accès pour partager votre ordinateur avec une autre personne.
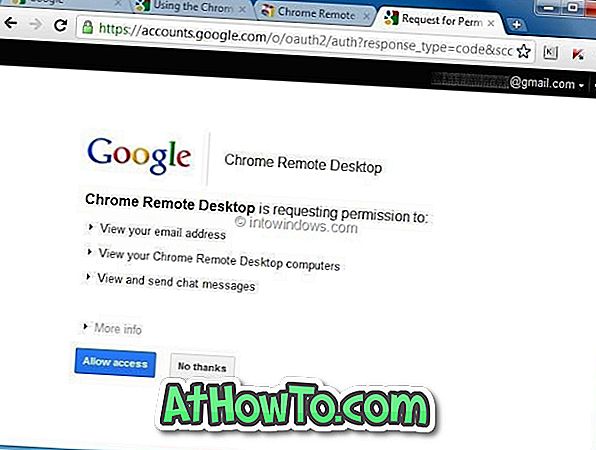
Étape 7 : Cliquez sur Partager cet ordinateur pour générer un code unique pour la session en cours. Envoyez ensuite ce code unique à la personne avec laquelle vous souhaitez partager votre ordinateur.

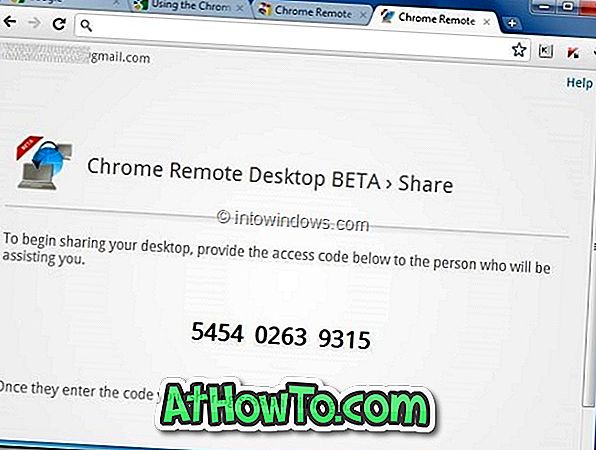
Pour accéder à un autre ordinateur:
Étape 1: lancez le navigateur Chrome, visitez la boutique en ligne et installez l'application Remote Desktop. Cliquez sur Bureau à distance dans la page Nouvel onglet pour lancer l'application Chrome Bureau à distance.
Étape 2: Cliquez sur accéder à un ordinateur partagé pour entrer l'ID de session unique et vous connecter à l'ordinateur partagé.