Avez-vous acheté et installé une application ou un jeu à partir de Windows 10 Store et souhaitez-vous réinstaller le jeu ou l'application maintenant? Voulez-vous réinstaller une application ou un jeu acheté après la réinstallation de Windows 10? Vous souhaitez réparer une application ou un jeu acheté en le réinstallant? Dans ce guide, nous verrons comment afficher les applications et les jeux achetés sur le Windows Store et les réinstaller dans Windows 10.
Il est assez facile de trouver des applications achetées et installées à partir du Windows Store. Étant donné que Windows Store enregistre l'historique de toutes les applications et de tous les jeux achetés dans votre compte Microsoft, vous pouvez y accéder et vous connecter avec un compte Microsoft pour afficher tous les éléments achetés dans Store.

Si vous avez acheté des applications et des jeux en utilisant une carte de crédit, une carte de débit, un solde de téléphone mobile ou toute autre méthode de paiement, vous pouvez suivre les instructions données ci-dessous pour télécharger à nouveau et réinstaller un jeu ou une application dans Windows 10.
Réinstallez les applications et les jeux achetés sur le Windows Store dans Windows 10.
Étape 1: Pour réinstaller une application, vous devez d'abord désinstaller l'application de votre PC. Vous pouvez ignorer cette étape si vous avez déjà désinstallé l'application ou si vous installez l'application sur une nouvelle installation de Windows 10.
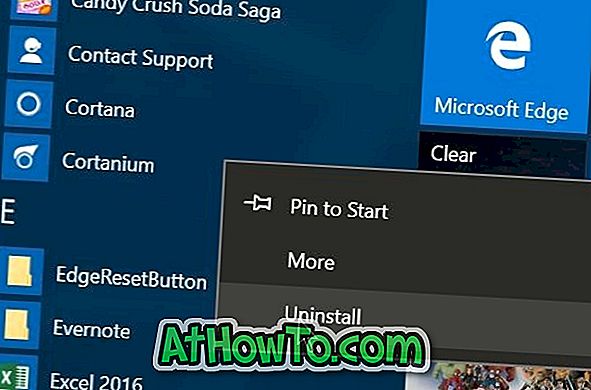
Pour désinstaller une application, ouvrez le menu Démarrer, accédez à l'application que vous souhaitez désinstaller, cliquez dessus avec le bouton droit de la souris, puis cliquez sur l'option de désinstallation . Cliquez sur le bouton OK lorsque vous voyez la boîte de dialogue de confirmation. Vous pouvez également utiliser CCleaner pour désinstaller des applications dans Windows 10.
Étape 2: Ouvrez l'application Windows Store. L'application Store peut être lancée en tapant Store dans le champ de recherche du menu Démarrer ou de la barre des tâches, puis en appuyant sur la touche Entrée.
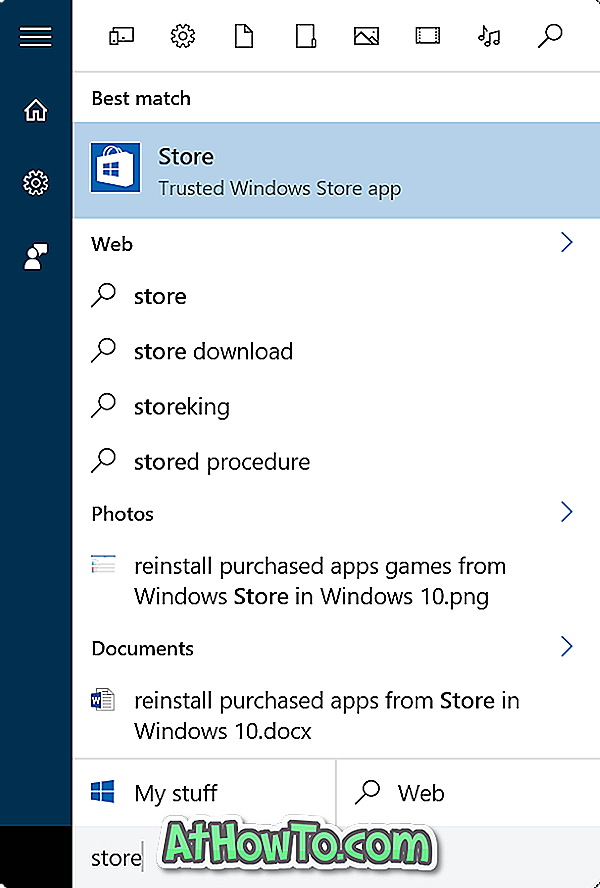
Étape 3: Une fois l'application Store lancée, cliquez sur l'icône de l'utilisateur située à côté du champ de recherche. Si vous vous êtes déjà connecté au Windows Store, vous verrez à la place la photo de votre compte Microsoft à côté de la recherche. Si vous ne vous êtes pas encore connecté à la boutique, veuillez cliquer sur l'icône de l'utilisateur et vous connecter à la boutique à l'aide de votre compte Microsoft.
Notez que si vous avez plusieurs comptes Microsoft, veillez à vous connecter avec le compte que vous avez utilisé précédemment pour acheter l'application que vous souhaitez réinstaller.
Cliquez sur l'icône de l'utilisateur ou sur l'image du compte, puis sur Ma bibliothèque .
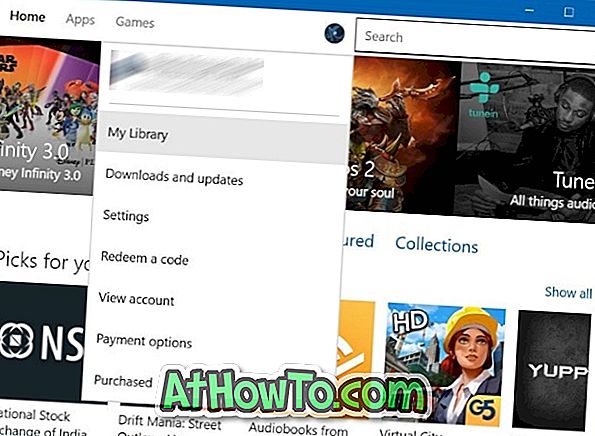
Étape 4: Sur la page Ma bibliothèque, vous pouvez voir les applications récemment achetées, ainsi que les applications installées et les jeux du magasin. Pour afficher toutes les applications et les jeux, cliquez sur Afficher tout le lien.
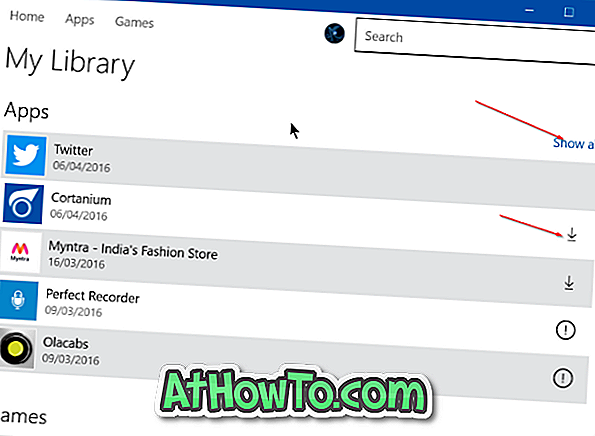
Pour installer une application achetée précédemment, cliquez sur l'icône de téléchargement à côté du nom de l'application (cela ouvrira la page de l'application) que vous souhaitez installer / réinstaller, puis cliquez sur le bouton Installer pour télécharger et installer l'application.
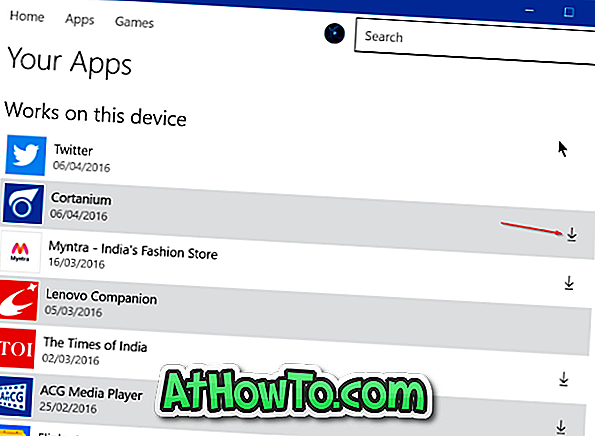
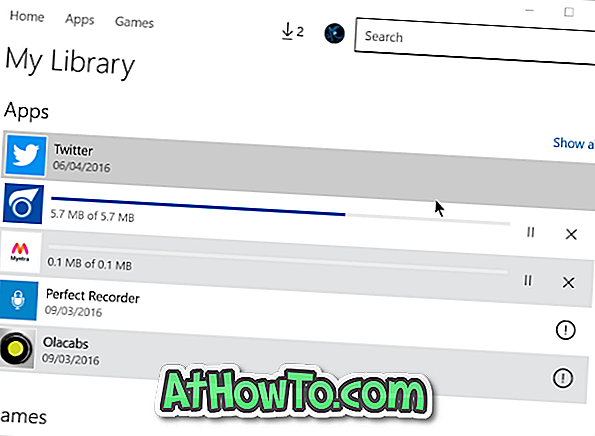
Notez que l'icône de téléchargement n'apparaîtra pas à côté des applications déjà installées sur votre PC.
![La clé de suppression ne fonctionne pas sur le MacBook [Windows sur Mac]](https://athowto.com/img/windows-8-guides/193/delete-key-not-working-macbook.jpg)













