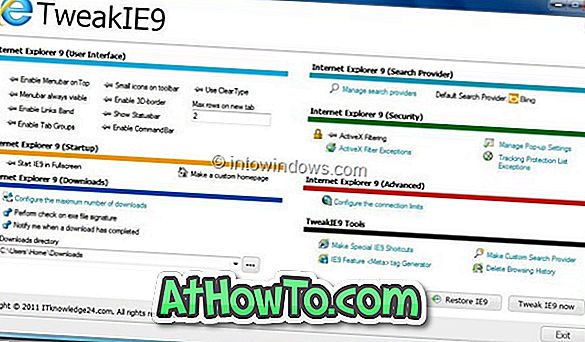La suite Microsoft Office est l’un des logiciels de productivité les plus largement utilisés. Elle est disponible pour les systèmes d’exploitation de bureau et mobiles courants, notamment Windows, Mac OS X, Android et iOS. Les utilisateurs qui ne peuvent pas se permettre la version de bureau du logiciel peuvent utiliser la version Web d'Office.
Si vous utilisez Office Word ou Excel depuis longtemps, vous avez probablement remarqué la petite barre d'outils qui apparaît lorsque vous sélectionnez une partie du document dans Word, Excel ou PowerPoint. C'est-à-dire qu'une mini barre d'outils apparaît lorsque vous sélectionnez un mot ou une ligne à l'aide de la souris ou du pavé tactile.

Comme mentionné ci-dessus, la mini-barre d'outils apparaît uniquement lorsque le texte est sélectionné à l'aide du pavé tactile ou de la souris, et la barre d'outils n'apparaît pas si vous sélectionnez du texte à l'aide de raccourcis clavier. Comme vous pouvez le constater, la barre d’outils propose des options permettant de modifier rapidement la police, la taille et le style de la police, ainsi que de nombreuses autres options pratiques permettant de modifier rapidement le formatage.
Ceux d'entre vous qui préfèrent sélectionner du texte à l'aide de la souris ou du pavé tactile, mais ne veulent pas voir la mini barre d'outils peuvent facilement désactiver cette barre d'outils gênante. Heureusement, une option est disponible dans Office pour désactiver la mini barre d'outils. Vous n'avez pas besoin de modifier le Registre ni de faire appel à un logiciel tiers.
Suivez les instructions ci-dessous pour désactiver la mini barre d'outils dans les programmes Microsoft Office 2010 et 2013.
Désactiver la mini barre d'outils dans Office 2013 et 2010
Remarque: la désactivation de la mini barre d'outils dans le programme Word ne désactivera pas la même fonctionnalité dans Excel ou PowerPoint.
Étape 1: La première étape consiste à ouvrir un programme Word, Excel ou PowerPoint.
Étape 2: Cliquez sur le menu Fichier, puis sur Options pour l'ouvrir.
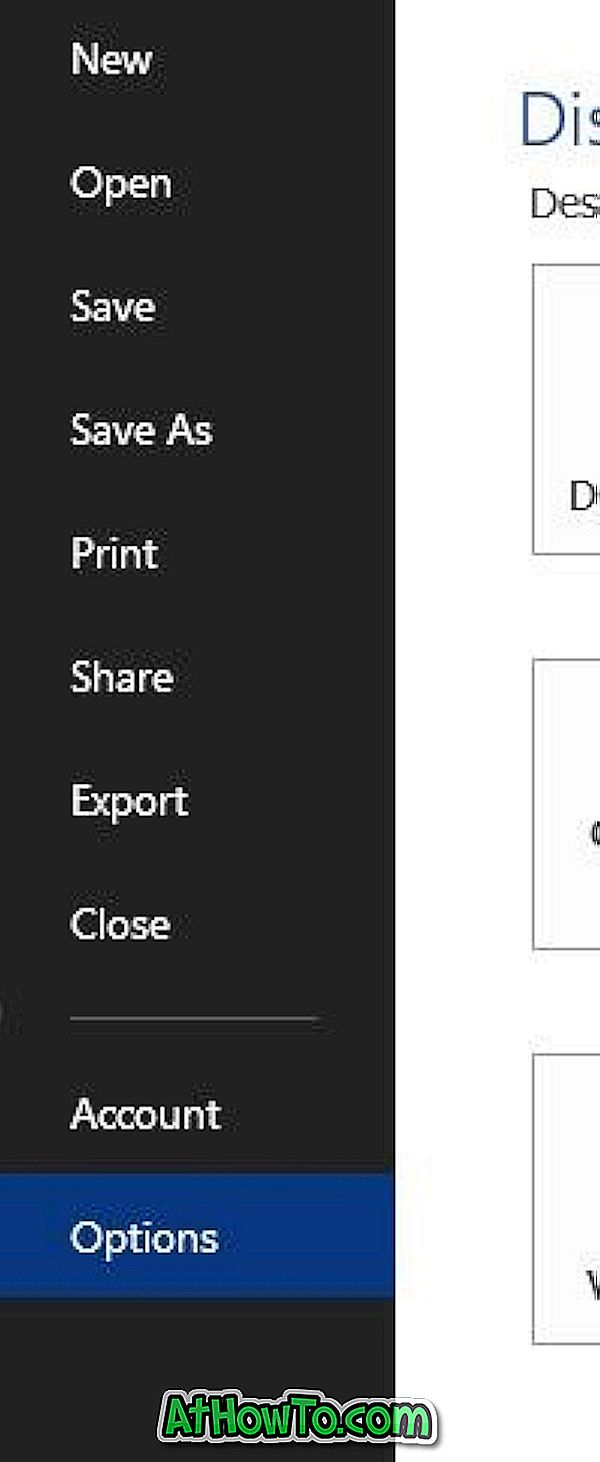
Étape 3: Cliquez sur l'onglet Général (s'il n'est pas sélectionné par défaut) pour afficher l' option Afficher la mini barre d'outils avec l' option de sélection sous Options de l'interface utilisateur.

Étape 4: Décochez la case Afficher la mini barre d'outils avec l'option de sélection, puis cliquez sur le bouton OK pour désactiver la mini barre d'outils. C'est tout!
À partir de maintenant, Office n’affiche plus la mini barre d’outils lorsque vous sélectionnez du texte à l’aide de la souris ou du pavé tactile. Pour réactiver cette fonctionnalité, cochez la même option en visitant Options.
Conseil: Sous Options, vous pouvez également modifier l’arrière-plan et le thème d’Office.