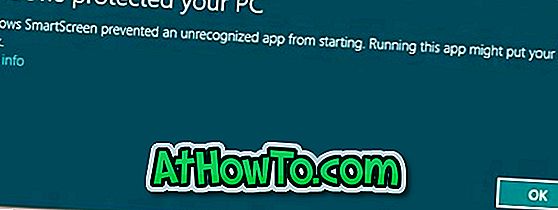Vous rencontrez un problème avec votre PC Windows 10? Vous souhaitez utiliser l'une des options de récupération présentes dans Windows 10 mais ne savez pas quelle option de récupération utiliser pour résoudre le problème? Dans ce guide, nous expliquerons quand utiliser chaque option de récupération dans Windows 10.
Comme vous le savez maintenant, Windows 10 est livré avec deux options de récupération permettant aux utilisateurs de résoudre facilement les problèmes de Windows. Bien que la plupart des utilisateurs soient informés de ces options de récupération, nombre d'entre eux ne sont pas sûrs de l'utilisation de ces options de récupération. Les utilisateurs ont souvent du mal à choisir l'option de récupération à utiliser en cas de problème.

Si vous ne savez pas quelle option de récupération utiliser, nous expliquons dans ce guide quand utiliser chaque option de récupération présente dans Windows 10.
Point de restauration du système
Comme vous le savez probablement, la fonctionnalité de point de restauration existait également dans les versions antérieures de Windows. La fonction de point de restauration vous permet de restaurer votre PC Windows 10 à une date antérieure. Lorsque vous utilisez un point de restauration créé précédemment pour restaurer votre PC, Windows supprime les programmes installés après la date (date de création du point de restauration) et restaure les paramètres Windows à cette date.
Notez que la fonctionnalité de point de restauration est désactivée par défaut dans Windows 10 et que vous devez l'activer pour pouvoir utiliser la fonctionnalité. Consultez notre guide pour créer un point de restauration dans Windows 10 pour savoir comment activer la fonctionnalité.

En bref, si votre PC ne fonctionne pas correctement après l'installation d'un programme, d'un pilote ou de Windows Update, utilisez la fonctionnalité de point de restauration.
Réinitialiser ce PC
Vous pouvez accéder à l'option Réinitialiser ce PC en allant à l'application Paramètres> Mise à jour et sécurité> Récupération. La fonction Réinitialiser ce PC vous permet de rétablir les paramètres par défaut du PC Windows 10 en conservant vos données ou en supprimant tout. Si vous choisissez de réinitialiser votre PC en supprimant tout (programmes, données et paramètres), il effectuera une réinstallation à votre place.
Suivez notre guide de réinstallation sans perte de données pour des instructions détaillées.
Si vous vous demandez comment réinitialiser un PC qui ne démarre pas, il existe deux façons de réinitialiser un PC qui ne démarre pas. Vous pouvez utiliser le lecteur de récupération USB précédemment créé ou le support d’installation de Windows 10 pour réinitialiser votre PC. Consultez notre article sur la création d'un lecteur de récupération Windows 10 pour des instructions détaillées.
Revenir à une version précédente
Cette fonctionnalité apparaît si vous avez récemment mis à niveau votre Windows 10 avec une nouvelle version. Par exemple, l'option apparaît jusqu'à 30 jours après la mise à niveau de votre installation de Windows 10 vers Windows 10 Creators Update.

Comme le nom de la fonctionnalité le suggère, il est utile de restaurer votre version précédente de Windows 10 en désinstallant la version la plus récente de Windows 10. Pour savoir comment utiliser cette fonctionnalité, reportez-vous aux instructions fournies dans la section «Désinstallation de Windows 10 Anniversary Update». guider.
Cette fonctionnalité est pratique si vous rencontrez des problèmes après la mise à niveau vers la version la plus récente de Windows 10.