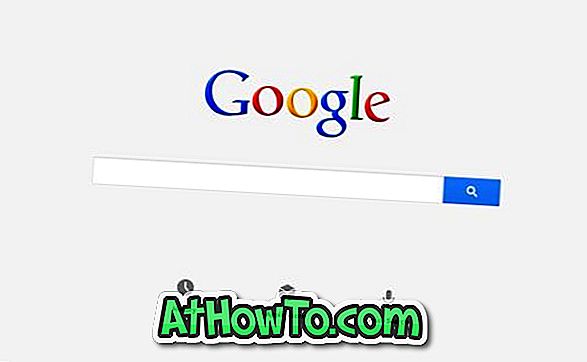Sous Windows 10 et 8.1, l’explorateur Windows est appelé Explorateur de fichiers. Il existe un certain nombre de modifications dans l'explorateur de fichiers de Windows 10 par rapport à l'explorateur de Windows de Windows 7. Le nouveau ruban de l’explorateur de fichiers représente peut-être le plus gros changement par rapport à l’explorateur Windows 7.
Si vous êtes un utilisateur mis à niveau de Windows 7 vers Windows 10 et que vous n’êtes pas satisfait de l’apparence et des fonctions de l’explorateur de fichiers de Windows 10, vous pouvez facilement lui donner l’apparence de l’explorateur de fichiers de Windows 7 en moins de 5 minutes.

Et en plus, vous pouvez donner à Windows 7 une touche de Windows 7 de l'Explorateur de fichiers sans utiliser de transformation ou de skin-pack. Il vous suffit de télécharger un seul outil appelé OldNewExplorer.
REMARQUE: nous vous suggérons de créer un point de restauration système avant de transformer l'explorateur de fichiers de Windows 10 en explorateur de Windows 7 afin de pouvoir annuler toutes les modifications en quelques clics de souris à l'aide du point de restauration créé.
Donner Windows 7 Explorateur de fichiers Windows 7 toucher
Désactiver le ruban de l'explorateur
Le ruban de l'explorateur de fichiers peut être désactivé à l'aide du logiciel OldNewExplorer. Après avoir téléchargé et exécuté l'utilitaire, cochez la case Utiliser la barre de commande au lieu du ruban et assurez-vous également que les sous-options suivantes sont sélectionnées:
# Masquer le texte de la légende dans la fenêtre de l'Explorateur de fichiers
# Masquer l'icône de la légende dans la fenêtre de l'Explorateur de fichiers
# Utiliser un style de boutons de navigation alternatif
# Activer le verre dans le volet de navigation (si vous envisagez d'activer le verre Aero)

Récupérer les icônes de dossier Windows 7 dans Windows 10
Si votre intention est de faire en sorte que l’explorateur de fichiers de Windows 10 ressemble exactement à Windows 7, vous devez modifier les icônes de dossier par défaut de Windows 10 pour qu’elles ressemblent à Windows 7 en suivant les instructions simples de la section «Obtention des icônes de dossier Windows 7 dans Windows». 10 guide.
Activer le volet de détails
Le volet de détails utiles a été supprimé de Windows 10. Pour obtenir le volet de détails dans l'Explorateur de fichiers et lui donner l'apparence de Windows 7, vous devez télécharger et exécuter OldNewExplorer mentionné ci-dessus. Sélectionnez l'option intitulée Afficher le volet de détails en bas pour l'activer.

Notez que vous devrez peut-être redémarrer le processus de l'Explorateur Windows pour afficher le volet d'informations.
Activer les bibliothèques dans le volet de navigation
Avec les paramètres par défaut, l’explorateur de fichiers de Windows 10 n’affiche pas les bibliothèques dans le volet de navigation de l’explorateur de fichiers. Si vous souhaitez que l’explorateur de fichiers affiche les bibliothèques dans le volet de navigation, comme dans Windows 7, cochez l’option Utiliser les bibliothèques; masquer les dossiers de l'option Ce PC dans OldNewExplorer.
Notez que l'activation de l'option ci-dessus supprime également tous les dossiers tels que Documents, Images, Vidéos et Téléchargements de ce PC. L'Explorateur Windows 7 n'affiche pas ces dossiers dans Poste de travail.
Rendre l'explorateur de fichiers ouvert à ce PC
Sous Windows 7, ce PC est ouvert à l’explorateur Windows. Sous Windows 10, l’explorateur de fichiers s'ouvre sur le nouvel accès rapide. Si vous souhaitez que l’explorateur de fichiers s’ouvre sur ce PC au lieu de l’accès rapide, reportez-vous aux instructions fournies dans notre guide Ouvrir l’explorateur de fichiers à ce PC sous Windows 10.

Désactiver l'accès rapide dans le volet de navigation
Dans le volet de navigation de l'Explorateur de fichiers, le tout nouvel accès rapide apparaît à la place des favoris. Outre les emplacements courants tels que Bureau, Téléchargements, Documents et Images, la section Accès rapide du volet de navigation affiche les dossiers fréquemment utilisés.

Si vous souhaitez cesser de voir les dossiers fréquemment utilisés sous Accès rapide, ouvrez Options des dossiers (pour savoir comment ouvrir Options des dossiers dans Windows 10), sous l'onglet Général, désélectionnez l'option Afficher les dossiers fréquemment utilisés dans l'option Accès rapide, puis cliquez sur Appliquer. Pour l'instant, il n'est pas possible de renommer ou de supprimer l'accès rapide du volet de navigation.
Activer le regroupement de lecteurs classiques
Le groupe de lecteurs dans Windows 10 n'est pas exactement le même que dans Windows 7. En réalité, cette modification a été apportée pour la première fois avec Windows 8.1. Par exemple, dans Windows 10, les lecteurs USB connectés apparaissent dans la section Périphériques et pilotes alors que dans Windows 7, il existait deux sections intitulées Disques durs et périphériques avec stockage amovible et que tous les lecteurs USB connectés apparaissaient dans la section Périphériques avec stockage amovible.

Si vous souhaitez conserver le même comportement dans Windows 10, activez l'option Utiliser le regroupement classique des lecteurs dans l' option Ce PC dans OldNewExplorer.
Activer le verre Aero pour les bordures de fenêtre
Contrairement à Windows 7, l'explorateur de fichiers de Windows 10 n'utilise pas de transparence aéro-vitrée pour les bordures de fenêtre. Si vous souhaitez activer Aero Glass pour les bordures de fenêtre, vous devez télécharger un logiciel gratuit appelé Aero Glass. Consultez dès maintenant notre guide pour obtenir la transparence Aero Glass dans Windows 10 pour des instructions détaillées.

Lorsque vous installez l’outil Aero Glass, il installe également un thème compatible avec Windows Aero (style visuel). Vous n'avez donc pas besoin de télécharger séparément Windows 7 comme thème.
N'oubliez pas de consulter notre guide pour que Windows 10 ressemble au guide Windows 7.