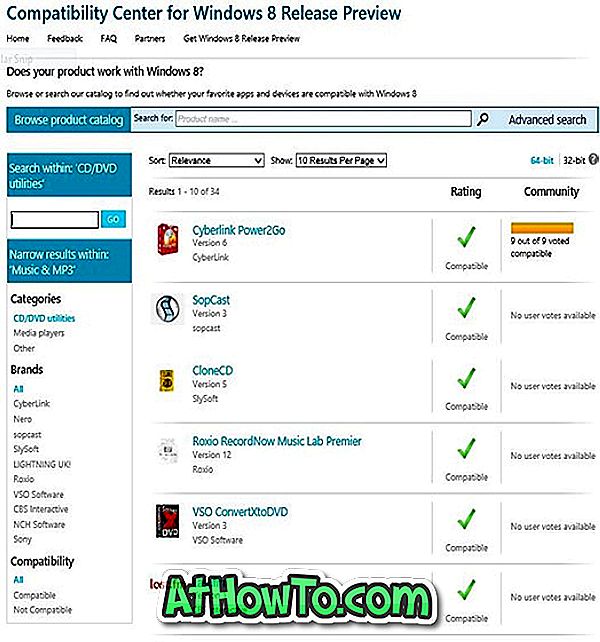La possibilité de se connecter au système d'exploitation Windows avec un compte Microsoft est disponible depuis la publication de Windows 8 et cette fonctionnalité est également présente dans Windows 10. Bien que l'installation de Windows fasse de son mieux pour que les utilisateurs utilisent un compte Microsoft pour se connecter, il est possible d'installer et d'utiliser Windows 10 avec un compte d'utilisateur local.
L'autre jour, un utilisateur nous a demandé s'il était possible d'utiliser un compte Gmail en tant que compte Microsoft pour se connecter à Windows 10 au lieu de créer un nouvel identifiant de messagerie Outlook.com?
Utilisez Gmail, Yahoo! ou AOL Mail pour créer un compte Microsoft
Il est assez courant de penser qu'un compte Microsoft ne signifie rien d'autre qu'une adresse électronique valide de MSN.com, Outlook.com, Hotmail.com ou Live.com. Bien que cela soit vrai, si vous n’avez jamais utilisé un service Microsoft auparavant et possédez un compte Gmail valide, Yahoo! Mail, iCloud ou toute autre adresse électronique, vous pouvez utiliser cette adresse électronique non-Microsoft pour créer votre compte Microsoft.

On peut utiliser un compte Gmail, Yahoo! Courrier ou toute autre adresse électronique pour créer un compte Microsoft sans vous connecter au service Outlook.com. Cela dit, vous ne pourrez pas utiliser directement votre compte Gmail ou Yahoo! Mail sous votre compte Microsoft mais vous pourrez créer un compte Microsoft en utilisant votre compte Gmail ou Yahoo! Courrier.
Lorsque vous utilisez une adresse électronique non-Microsoft pour créer un compte Microsoft, vous pourrez utiliser cet ID non-Microsoft pour vous connecter aux services et produits Microsoft sans créer réellement un nouvel ID. Ainsi, si vous utilisez votre adresse Gmail pour créer un compte Microsoft sous Windows 10, vous pourrez utiliser votre adresse Gmail pour vous connecter à Windows 10.
Si vous êtes confus, laissez-moi vous expliquer comment cela fonctionne. Lorsque vous créez un compte Microsoft avec Gmail, Yahoo! Mail ou AOL Mail, vous pourrez utiliser votre adresse email Gmail, Yahoo, iCloud ou AOL pour vous connecter à votre PC Windows 10 (aucune nouvelle adresse email n'est créée) en entrant votre adresse Gmail, Yahoo ou AOL avec le mot de passe que vous avez attribué lors de la création de votre compte Microsoft.
En termes simples, lorsque vous créez un compte Microsoft en utilisant une adresse électronique autre que Microsoft, votre identifiant de messagerie actuel non Microsoft fonctionne comme un identifiant de compte Microsoft. Vous pouvez utiliser cette clé pour vous connecter à Windows 10. Par exemple, si votre compte Gmail ID est [email protected]. Vous pouvez utiliser le même ID de messagerie et le mot de passe que vous avez créés lors de la création du compte Microsoft pour vous connecter à Windows 10 après la création de votre compte Microsoft.
Lorsque vous créez un compte Microsoft avec Gmail, Yahoo! ou toute autre adresse électronique non-Microsoft, vous obtenez toutes les fonctionnalités disponibles pour les utilisateurs de comptes Outlook.com ou Microsoft. Autrement dit, vous disposez d'environ 15 Go d'espace libre sur OneDrive, vous pouvez accéder à la version Web d'Office et discuter avec vos contacts via Skype.
Création d'un compte Microsoft à l'aide de Gmail, Yahoo! ou autre adresse e-mail
REMARQUE: Comme vous n'avez pas encore de compte Microsoft, nous supposons que vous vous êtes connecté à Windows 10 à l'aide d'un compte local.
Étape 1: Ouvrez le menu Démarrer. Cliquez sur le nom du compte utilisateur (situé en haut à gauche), puis sur Modifier les paramètres du compte.

Étape 2: cliquez ici sur le lien Se connecter avec un compte Microsoft .

Étape 3: Vous êtes ici parce que vous n'avez pas encore de compte Microsoft. Donc, pour en créer un, cliquez sur Créer un lien.

Étape 4: Vous verrez la boîte de dialogue suivante dans laquelle vous devez entrer votre adresse Gmail, Yahoo ou toute autre adresse e-mail, votre nom, votre mois de naissance, votre pays et d’autres détails.

Ne cliquez pas sur le bouton Obtenir une nouvelle adresse électronique, car ce lien ouvrira une nouvelle boîte de dialogue vous permettant de créer un nouveau compte Microsoft en créant une nouvelle adresse électronique Outlook.com.
Enfin, cliquez sur le bouton Suivant.
Étape 5: Ensuite, vous verrez l’écran suivant. Comme vous pouvez le constater, Microsoft utilise par défaut les informations de votre compte pour améliorer votre expérience en ligne et envoie des offres promotionnelles. Si cela ne vous intéresse pas, décochez-les avant de cliquer sur Suivant.

Étape 6: Il vous sera demandé de saisir votre compte utilisateur local. Entrez le mot de passe ou laissez le champ vide si vous n'avez pas encore défini de mot de passe pour votre compte, puis cliquez sur Suivant.

Étape 7: Dans l'écran Configurer un code PIN, cliquez sur Ignorer cette étape si vous souhaitez utiliser votre mot de passe au lieu de créer un nouveau code PIN pour vous connecter à Windows 10. Si vous souhaitez vous connecter à l'aide d'un code PIN, cliquez sur Définir un code PIN. puis suivez les instructions faciles à l'écran.

Une fois cela fait, vous verrez l'écran suivant. A partir de là, vous devez entrer le mot de passe de votre compte Microsoft pour vous connecter à Windows 10.
C'est tout! Vous venez de créer un compte Microsoft à l'aide de votre identifiant de messagerie non-Microsoft.

Vous pouvez maintenant accéder à Outlook.com et vous connecter à votre compte Microsoft en utilisant l'ID de messagerie non-Microsoft que vous avez utilisé pour créer un compte Microsoft.
J'espère que cela t'aides!