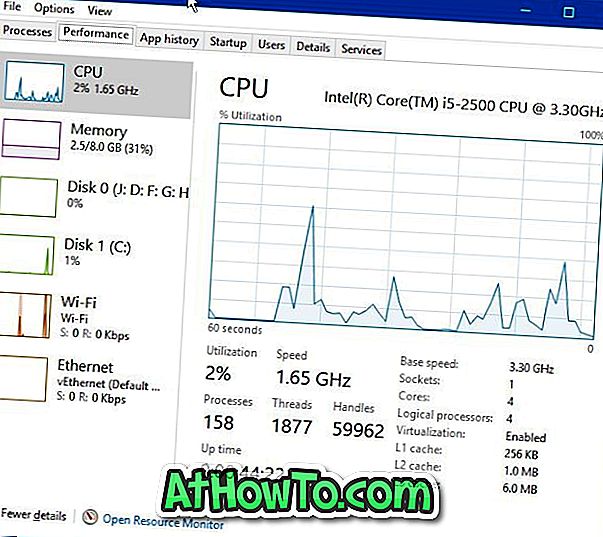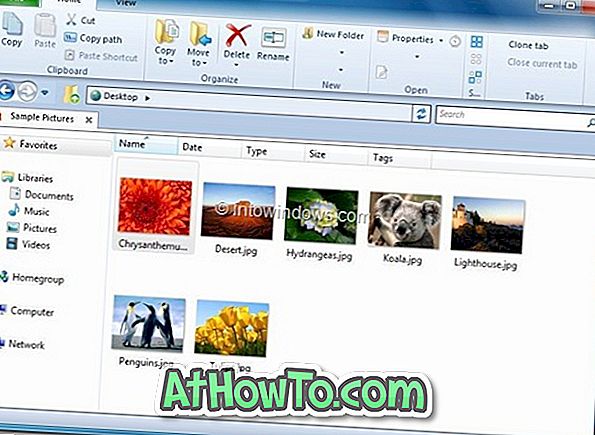Windows 7 intègre une nouvelle fonctionnalité appelée Desktop Slide Show, qui permet de modifier automatiquement le papier peint du bureau après un intervalle de temps spécifié. Dans la version précédente de Windows, cette fonctionnalité nous manquait.
Windows 7 affiche par défaut un fond d'écran de base pour vous aider à démarrer. Vous pouvez activer la fonction Diaporama en entrant dans l'onglet Personnalisation de l'arrière-plan du bureau. Je n'aime pas enseigner ici le sens et l'utilisation de la fonctionnalité de diaporama, car quiconque a été impliqué dans le jeu informatique sait ce qu'est une fonctionnalité de diaporama.
La fonction de diaporama est simple et utile, car vous n’avez pas besoin de faire appel à un logiciel tiers pour effectuer ce travail. La bonne partie de cette fonctionnalité est, vous pouvez même utiliser l'option "Aléatoire" pour mélanger les fonds d'écran.
Comment activer et utiliser le diaporama du bureau dans Windows 7
Étape 1: Cliquez avec le bouton droit de la souris sur la zone vide du bureau et sélectionnez Personnaliser.
Étape 2: Ensuite, cliquez sur l’option Arrière-plan du bureau parmi les quatre options disponibles dans la fenêtre Personnalisation.

Étape 3: Vous êtes maintenant dans la fenêtre d’arrière-plan du bureau. Saisissez simplement le dossier de papier peint que vous souhaitez utiliser comme diaporama en appuyant sur le bouton Parcourir en haut à droite.
Étape 4: Vous pouvez même sélectionner les fonds d’écran de votre choix en sélectionnant / désélectionnant dans la liste.
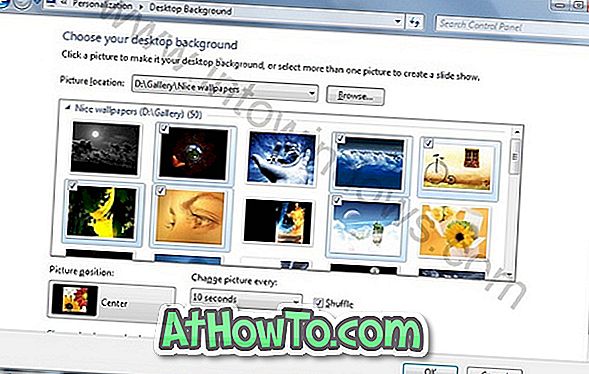
Étape 5: La prochaine étape consiste à sélectionner l'heure à laquelle Windows change le papier peint. Sélectionnez l'heure dans la liste déroulante. Malheureusement, vous ne pouvez pas entrer votre temps ici, mais Windows 7 donne des intervalles de temps différents pour répondre à vos besoins.
Étape 6: Enfin, vous souhaitez sélectionner la position aléatoire et la position de l’image (Centre, Étirer, Mosaïque, Redimensionner et Ajuster).
Étape 7: Enfin, n'oubliez pas d'appuyer sur le bouton “Ok”!