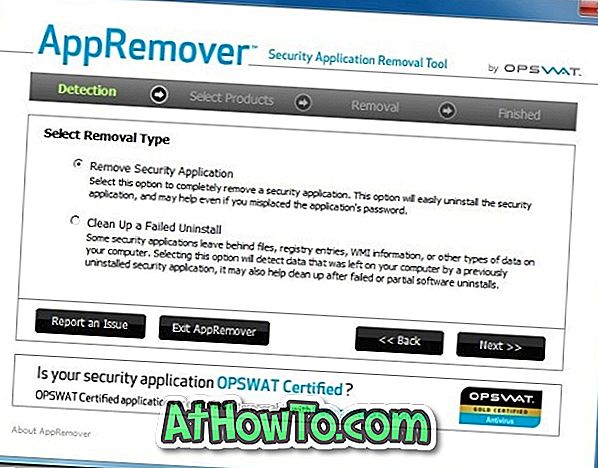Nous avons déjà rédigé des guides pour inclure les pilotes dans ISO 7 de Windows 7, créer une configuration d’installation sous Windows 7 non assistée, et pour installer le Service Pack dans Windows 7 DVD ou ISO. Aujourd’hui, dans ce guide, nous allons vous montrer comment inclure de nouveaux gadgets, thèmes, fonds d’écran, écrans de connexion, écrans de veille, etc. dans l’ISO amorçable.
Comme toujours, nous allons utiliser le logiciel populaire RT Seven Lite (gratuit) pour y arriver. Si vous n'êtes pas familier avec RT Seven Lite, c'est un logiciel avancé pour personnaliser et ajuster la configuration de pré-installation de Windows.
Choses dont tu as besoin:
# Votre véritable DVD Windows ou ISO
# Thèmes, gadgets, fonds d'écran et économiseurs d'écran
# 90 minutes de temps libre
Procédure:
Étape 1: Avant de commencer, assurez-vous de disposer de suffisamment d’espace libre sur votre lecteur Windows 7, car RT Seven Lite utilise le dossier temporaire Windows. Nous recommandons un espace libre de 5 Go ou plus.
Les utilisateurs disposant d'un DVD Windows 7 doivent copier tous les fichiers du DVD dans un nouveau dossier sur le bureau ou à un autre emplacement. Et les utilisateurs qui ont un fichier ISO doivent extraire le fichier ISO à l'aide de 7-Zip ou d'un autre logiciel dans un nouveau dossier.
Étape 2: Téléchargez RT Seven Lite depuis cette page (nous avons utilisé la version 1.7 RC) et installez-le sur votre PC Windows 7. Bien que RT Seven Lite puisse également être installé sur Vista et Windows Server 2008, vous devez installer le Kit d’installation automatique Windows (WAIK) de Microsoft pour pouvoir l’utiliser. Nous vous suggérons donc de l'installer sur un PC Windows 7 uniquement.
Étape 3: Une fois installé, lancez le logiciel pour voir la fenêtre RT Seven Lite. Ici, cliquez sur le bouton Parcourir, puis sur Sélectionner le chemin du système d’exploitation pour rechercher le nouveau dossier contenant les fichiers d’installation de Windows 7.

Étape 4: Vous serez invité à sélectionner votre édition de Windows 7 OS. Sélectionnez votre édition et cliquez sur le bouton OK pour continuer. RT Seven Lite commencera à charger l'image et à la monter dans les prochaines minutes. Pendant le processus, le logiciel peut sembler ne pas répondre pendant un moment mais ne le ferme pas.
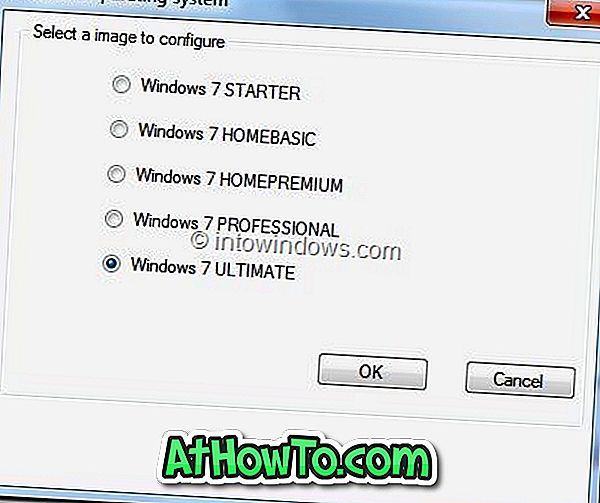
Étape 5: Une fois le chargement terminé, le message «Chargement terminé» apparaîtra. Cliquez sur l' onglet Tâche dans la partie gauche de la fenêtre pour afficher les options d'intégration, de composants, d'ajustements, sans assistance, de personnalisation et de démarrage ISO. Sélectionnez les options de personnalisation et d’ amorçage ISO .
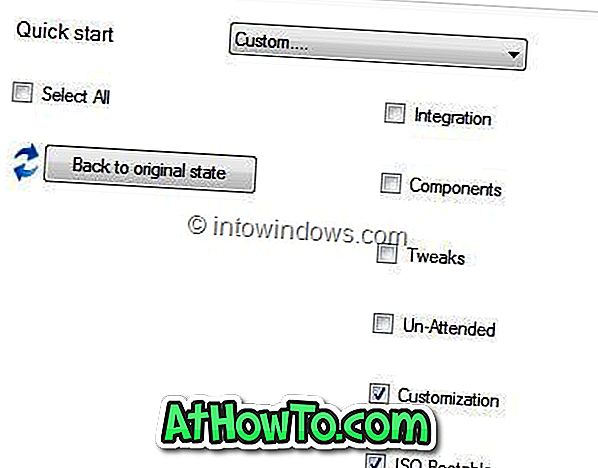
Étape 6: Cliquez sur l' onglet Personnalisation dans le volet de gauche pour afficher les onglets Écran de veille, Thèmes, Fond d'écran, Écran de connexion, Gadgets, Documents et Échantillon de musique sur le côté droit.
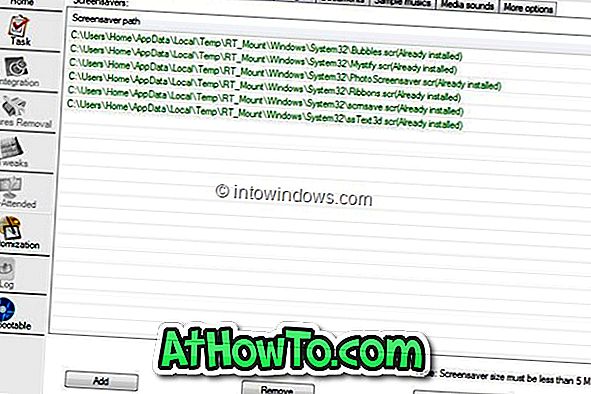
Cliquez d’abord sur l’onglet Écran de veille, puis sur le bouton Ajouter pour rechercher le ou les fichiers d’économiseur d’écran que vous souhaitez inclure dans la configuration. Le fichier doit être en extension .scr.
Basculez un à un vers les onglets Thèmes, Fond d’écran, Écran de connexion et Gadgets et utilisez le bouton Ajouter pour inclure votre fond d’écran, votre nouvel écran de connexion et vos gadgets.
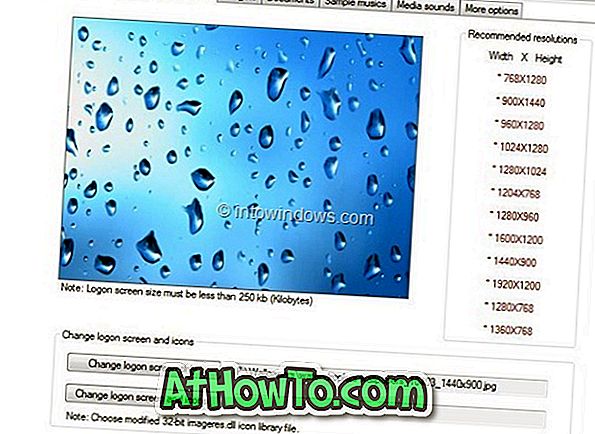
REMARQUE: vous pouvez également supprimer les fonds d'écran, gadgets et fonds d'écran par défaut. Il suffit de sélectionner l'élément, puis cliquez sur le bouton Supprimer.
Une fois terminé, cliquez sur le bouton Appliquer .
Étape 7: Cliquez sur le bouton Appliquer pour ouvrir automatiquement l'onglet Journal . Ici, sélectionnez Reconstruire toutes les images et cliquez sur le bouton Valider pour commencer à créer les thèmes, fonds d'écran et autres éléments sélectionnés.
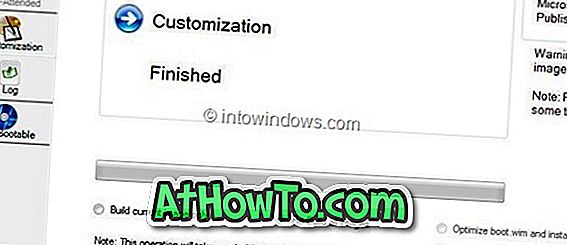
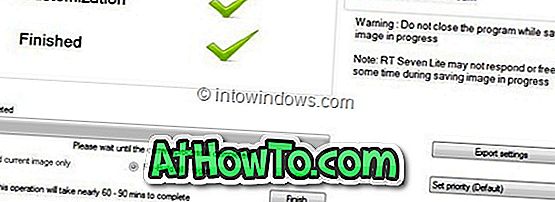
Une fois que RT Seven Lite aura terminé ses activités, il affichera le message terminé . Comme nous sommes ici pour créer une image ISO amorçable, cliquez sur l'onglet ISO-Bootable. Ici, sélectionnez Mode as Create Image (Créer une image), puis cliquez sur le bouton Make ISO (Créer un fichier ISO), puis sélectionnez un emplacement pour enregistrer le fichier ISO afin de commencer à créer votre image ISO Windows 7 amorçable personnalisée.
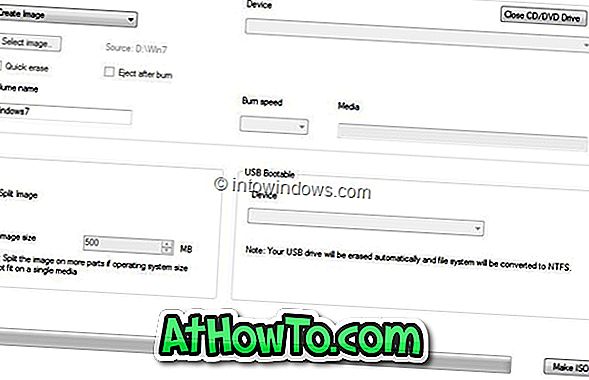
Attendez que le message soit terminé avec succès, puis cliquez sur OK, puis fermez RT Seven Lite. Votre nouveau Windows 7 ISO est maintenant prêt avec vos écrans de veille, fonds d'écran, thèmes et gadgets préférés. Bonne chance!