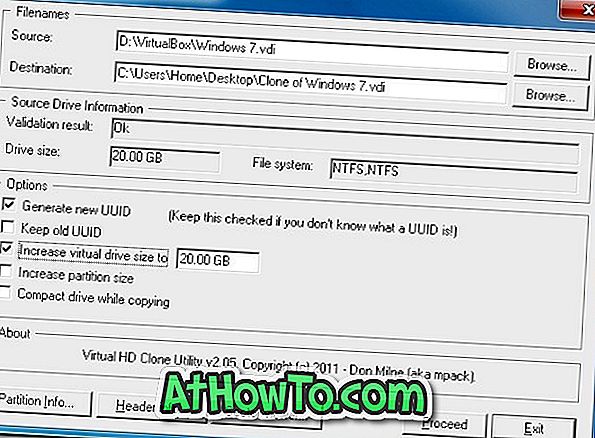Voulez-vous supprimer la partition de récupération dédiée de votre ordinateur Windows 10 pour libérer de l'espace? Vous ne savez pas comment supprimer en toute sécurité la partition de récupération dans Windows 10? Voici comment faire cela.
Qu'est-ce qu'une partition de récupération?
La partition de récupération est une partition dédiée sur le disque dur ou le SSD de votre PC, utilisée pour restaurer ou réinstaller le système d'exploitation en cas de défaillance du système.
La partition de récupération est pratique lorsque vous souhaitez restaurer votre Windows 10 ou réinitialiser votre Windows 10 aux paramètres d'usine. Mais comme Windows 10 peut être réinstallé ou réinitialisé sans l'aide de la partition de récupération, de nombreux utilisateurs préfèrent supprimer la partition de récupération dédiée pour libérer de l'espace disque. En plus de cela, Windows 10 vous permet de créer un lecteur de récupération USB afin que vous puissiez utiliser le lecteur de récupération USB si et quand nécessaire pour restaurer votre PC.
La suppression d’une partition de récupération n’est pas une tâche difficile, mais il est important de la supprimer en toute sécurité pour éviter les problèmes de démarrage.
Suppression de la partition de récupération Windows 10
Dans ce guide, nous vous expliquerons le processus de suppression de la partition de récupération sous Windows 10 en toute sécurité. Reportez-vous aux instructions mentionnées dans l’une des deux méthodes décrites ci-dessous pour supprimer en toute sécurité la partition de récupération dans Windows 10.
IMPORTANT: cette méthode s'applique uniquement à la partition de récupération créée par l'OEM.
Méthode 1 sur 2
Windows 10 ne vous permet pas de supprimer la partition de récupération existante sans créer un nouveau lecteur de récupération USB. En fait, vous ne pouvez accéder à la partition de récupération après la création d’un nouveau lecteur de récupération.
Si vous n'avez pas besoin d'un lecteur de récupération, vous pouvez formater le lecteur USB après avoir créé le lecteur de récupération et supprimé la partition de récupération existante de votre PC Windows 10.
Étape 1: Connectez un lecteur USB d’au moins 8 Go de capacité à votre PC Windows 10 et sauvegardez toutes les données dans un emplacement sûr, car le lecteur USB sera effacé lors de la création du lecteur de récupération. Comme indiqué précédemment, Windows 10 ne vous permet pas de supprimer la partition de récupération sans créer un lecteur de récupération USB.
Étape 2: Tapez Créer un lecteur de récupération dans le menu Démarrer ou la zone de recherche de la barre des tâches, puis appuyez sur la touche Entrée pour ouvrir l’assistant du lecteur de récupération.

Étape 3: Cochez la case en regard de l' option Sauvegarder les fichiers système sur le lecteur de récupération, puis cliquez sur le bouton Suivant .

Étape 4: Dans quelques secondes, vous verrez apparaître l’écran suivant dans lequel vous devez sélectionner avec soin le lecteur USB que vous souhaitez utiliser pour préparer le lecteur de récupération.

Veuillez sauvegarder toutes les données du lecteur USB car le lecteur sera complètement effacé avant de préparer le lecteur de récupération.
Une fois que vous avez sélectionné le lecteur USB, cliquez sur le bouton Suivant .
Étape 5: Sur cet écran, vous verrez «Tout ce qui se trouve sur le lecteur sera supprimé. Si vous avez des fichiers personnels sur ce lecteur, assurez-vous de les avoir sauvegardés ».

Cliquez sur le bouton Créer pour commencer à préparer le lecteur de récupération de Windows 10. L'assistant peut prendre jusqu'à une heure pour préparer le lecteur de récupération. Alors ayez de la patience.

Étape 6: Une fois le lecteur de récupération terminé, vous verrez un lien Supprimer la partition de récupération de votre PC . Pour supprimer la partition de récupération, cliquez sur Supprimer la liaison de récupération de votre lien PC, puis cliquez sur le bouton Supprimer .
Sur de nombreux ordinateurs, y compris le mien, Windows 10 n’affiche pas Supprimer la partition de récupération de ce lien PC sur l’écran final. Même Microsoft recommande d'utiliser cette méthode pour supprimer la partition de récupération. Si vous n'avez pas obtenu Supprimer la partition de récupération de ce lien PC, veuillez vous reporter aux instructions mentionnées dans la Méthode 2 de ce guide.

Méthode 2 sur 2
Nous vous recommandons de créer une image système de Windows 10 ou de sauvegarder toutes les données sur un lecteur externe avant de supprimer le lecteur système, car cela pourrait rendre votre PC impossible à démarrer. Allez-y à vos risques et périls.
De nombreux utilisateurs ont signalé que Windows 10 n’affiche pas les options habituelles lorsque vous cliquez avec le bouton droit de la souris sur une partition de récupération. Nous utilisons donc un outil tiers appelé MiniTool Partition Wizard Free.
Étape 1: Téléchargez MiniTool Partition Wizard Free et exécutez le programme d'installation pour l'installer.
Étape 2: Lancez MiniTool Partition Wizard Free.
Étape 3: Cliquez avec le bouton droit sur la partition de récupération, puis cliquez sur Supprimer .

Étape 4: Enfin, cliquez sur le bouton Appliquer pour supprimer la partition de récupération et libérer de l'espace.
Étape 5: Une fois que vous disposez de l'espace libre non alloué, vous pouvez créer un nouveau disque en cliquant dessus avec le bouton droit de la souris, en cliquant sur Créer, puis en suivant les instructions simples affichées à l'écran.
N'oubliez pas de consulter notre guide sur la façon de masquer la partition de récupération dans Windows 10.