Microsoft Office 2019 est disponible depuis quelques mois maintenant. Le 24 septembre 2018, il a été publié pour les clients commerciaux. La même chose a été mise à la disposition des consommateurs en octobre.
Office 2019 est la dernière version de Microsoft Office. Il apporte de nouvelles fonctionnalités qui ont été ajoutées à Office 365 au cours des dernières années à Microsoft Office 365.
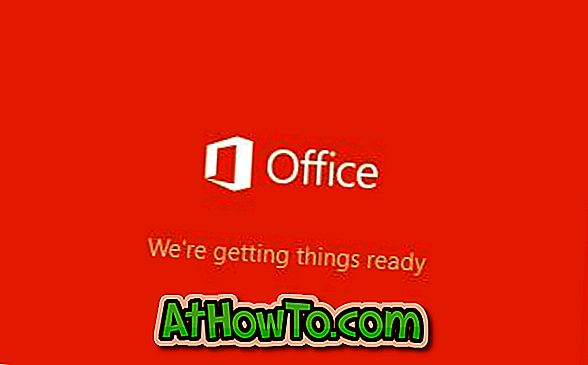
Il convient de mentionner qu'Office 2019 ne prend en charge que Windows 10. Si vous utilisez une version antérieure du système d’exploitation Windows, vous devrez effectuer une mise à niveau vers Windows 10 pour pouvoir installer et exécuter Office 2019. Vous pouvez consulter notre article sur l’installation d’Office 2019 sous Windows 7 et Windows 8 / 8.1. plus d'informations sur le même.
Si vous vous interrogez sur la configuration système requise pour Office 2019, celui-ci s'exécutera facilement sur votre PC Windows 10. Autrement dit, si votre PC prend en charge Windows 10, il prendra également en charge Office 2019.
Il existe deux manières de télécharger Microsoft Office 2019 à partir de Microsoft. Dans la première méthode, vous devez vous connecter à votre compte Office en utilisant les détails de votre compte Microsoft pour télécharger Office.
La deuxième méthode parle de télécharger Office 2019 à partir de Microsoft sans se connecter à un compte Office. Si vous n'avez pas de compte Microsoft ou Office, vous pouvez utiliser un programme tiers pour télécharger le fichier ISO Office 2019 à partir de serveurs Microsoft.
Veuillez noter qu'Office 2016 ne peut pas fonctionner avec Office 2019. Vous devez désinstaller Office 2016 pour pouvoir installer Office 2019.
Voici les deux manières de télécharger les fichiers d'installation ISO de Microsoft Office 2019 directement à partir de Microsoft.
Méthode 1 sur 2
Téléchargement d'Office 2019 en vous connectant à un compte Office
Étape 1: Visitez cette page d'Office et connectez-vous en entrant les détails de votre compte Microsoft que vous avez utilisés pour acheter Office 2019. Si vous avez utilisé un compte professionnel ou professionnel, utilisez-le de la même manière.
Étape 2: Après vous être connecté, vous verrez la page d'accueil. Sur la page d'accueil, cliquez sur le lien Installer Office .

Si vous avez utilisé un compte professionnel ou scolaire, cliquez sur Installer les applications Office .
Étape 3: Enfin, cliquez sur le bouton Installer .
Méthode 2 sur 2
Téléchargez Office 2019 ISO avec Windows ISO Downloader
Windows ISO Downloader est un programme gratuit destiné à aider les utilisateurs à télécharger les fichiers image ISO de Windows et Office de Microsoft. La meilleure partie est qu'il vous aide à télécharger le fichier d'installation ISO de Microsoft Office 2019 directement à partir des serveurs Microsoft. Donc, vous allez télécharger les ISO officiels de Microsoft Office 2019.
Outre Office pour Windows, il vous permet également de télécharger Office pour macOS.
Voici comment utiliser Windows ISO Downloader pour télécharger Microsoft Office 2019 à partir de Microsoft.
Étape 1: Visitez cette page et téléchargez HeiDoc Windows ISO Downloader.
Étape 2: Exécutez Windows ISO Downloader. Le programme peut prendre un certain temps à s'ouvrir. Lors de l'exécution, il peut afficher une annonce vidéo dans une fenêtre. Soit le fermer ou l'ignorer.
Étape 3: Sur la page d'accueil de la fenêtre Windows ISO Downloader, passez à l'onglet Office .
Étape 4: Sélectionnez le bouton radio Office 2019 pour afficher la page Office 2019. Sélectionnez l'édition Office 2019 et la langue que vous souhaitez télécharger, puis cliquez sur le bouton Télécharger pour commencer à télécharger le fichier image.
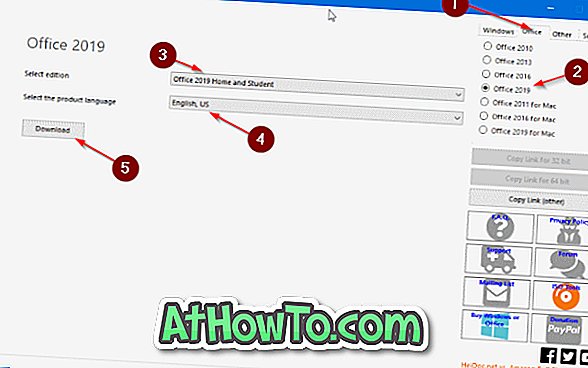
Le temps requis pour télécharger Office 2019 dépend de la vitesse de votre Internet et de l'édition sélectionnée d'Office 2019.
Une fois que l'image Office 2019 est sur votre PC, cliquez avec le bouton droit sur le fichier image, puis cliquez sur Option de montage pour la monter dans l'explorateur de fichiers.
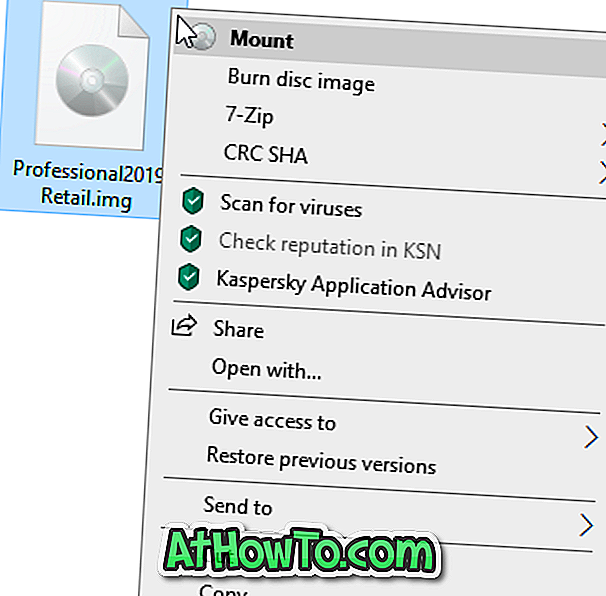
Visitez ce PC dans l'explorateur de fichiers pour voir l'image montée. Double-cliquez dessus pour voir le fichier d'installation d'Office 2019. Après l'installation d'Office, vous devrez l'activer en utilisant votre compte Microsoft ou en entrant la clé de produit. Si vous souhaitez voir le fichier d'installation pour les versions 32 bits et 64 bits, ouvrez le dossier Office (voir l'image ci-dessous).















