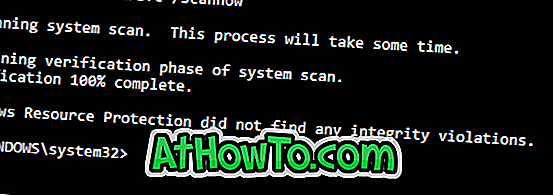Il existe un outil de compression intégré à Windows 10 pour compresser les lecteurs afin de libérer de l'espace disque. Le seul inconvénient est que vous ne pouvez compresser que des lecteurs, ce qui signifie que vous ne pouvez pas compresser des dossiers individuels.
L'utilisation de l'outil de compression de fichiers (outil zip) dans Windows 10 pour compresser des dossiers n'est pas une bonne idée car elle crée des fichiers zip et vous devez ouvrir le fichier zip pour accéder aux fichiers. Idem avec les utilitaires d’archivage de fichiers tiers.
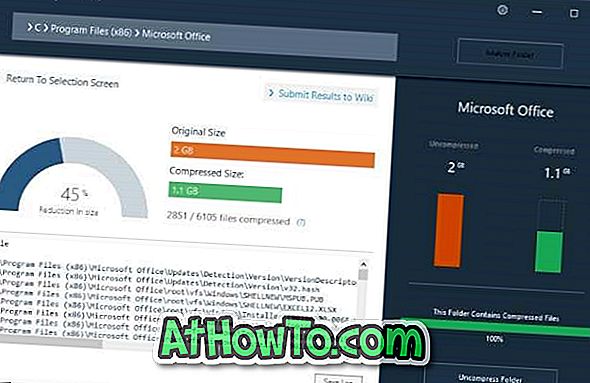
Ne serait-il pas intéressant de pouvoir compresser des dossiers individuels dans Windows 10 sans créer de fichiers zip?
CompactGUI est un excellent logiciel conçu pour aider les utilisateurs de PC à utiliser la fonctionnalité de SE compact (une fonctionnalité intégrée dans Windows 10) pour compresser des dossiers individuels dans Windows 10.
L'outil CompactGUI peut réduire considérablement la taille des dossiers. Cela dit, vous ne gagnerez peut-être pas grand chose en compressant des dossiers contenant certains types de fichiers tels que JPEG, AVI et MP3, car ces fichiers sont déjà très compressés. Cet outil est idéal pour compresser des jeux et des programmes.
Pour commencer, l'outil CompactGUI propose quatre algorithmes de compression: XPRESS4K, XPRESS8K, XPRESS16K et LZX.
Compresser des dossiers individuels dans Windows 10
Voici comment utiliser l'outil CompactGUI pour compresser des dossiers individuels dans Windows 10 afin d'économiser de l'espace disque.
Étape 1: Téléchargez l’outil CompactGUI à partir de cette page officielle et exécutez-le.
Étape 2: Sur l'écran d'accueil de l'utilitaire, vous devez sélectionner le dossier que vous souhaitez compresser avec CompactGUI. Recherchez un dossier et sélectionnez-le.
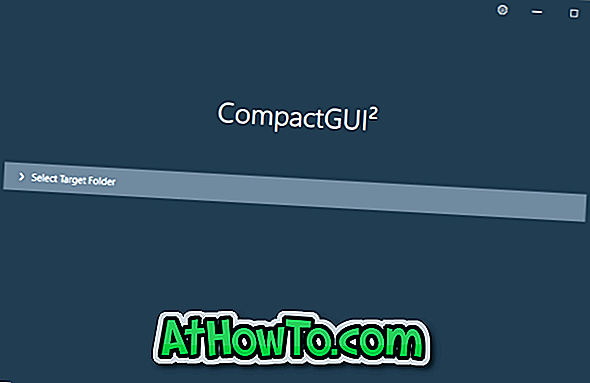
Étape 3: Ensuite, sélectionnez un algorithme de compression de votre choix. Encore une fois, nous vous suggérons de choisir un algorithme entre XPRESS8K et XPRESS16K pour obtenir les meilleurs résultats.
Assurez-vous également que l'option Compresser les sous-dossiers est sélectionnée. Si vous souhaitez compresser les fichiers cachés et les fichiers système, veuillez sélectionner l’option Action sur les fichiers cachés et les fichiers système.
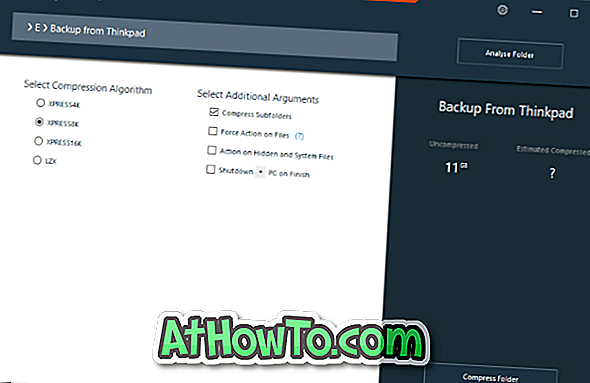
Par défaut, l’outil CompactGUI ne compresse pas les formats GIF, JPG, JPEG, BMP, PNG, MKV, MP4, WMV, AVI, BIK, OGG, FLV, MPG, M2V, M4V, VOB, MP3, AAC, WMA, FLAC, ZIP, Les types de fichiers RAR, 7Z, CAB et LZX sont déjà très compressés.
Si vous souhaitez compresser un dossier contenant l'un de ces types de fichiers, cliquez sur l'icône représentant une roue dentée, décochez la case Ignorer les fichiers hautement compressés, puis cliquez sur le bouton Enregistrer. Vous devrez peut-être fermer et ouvrir à nouveau l’outil.
Étape 4: Enfin, appuyez sur le bouton Compresser le dossier pour commencer la compression. En fonction de l'algorithme de compression, de la configuration de votre PC et de la taille du dossier, l'outil peut prendre quelques minutes à plusieurs heures pour terminer le travail de compression.
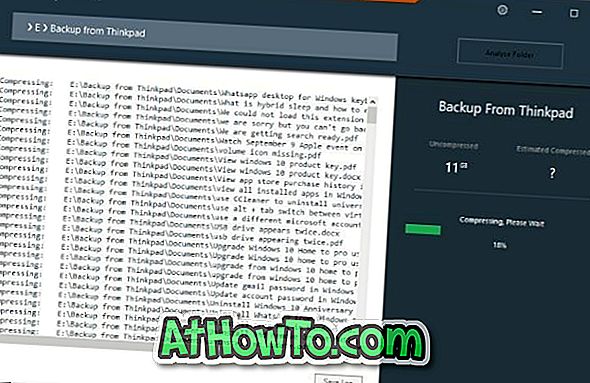
Une fois cela fait, vous pouvez voir l'ancienne taille du dossier et la nouvelle taille du dossier. Vous pouvez maintenant ouvrir le dossier et y ouvrir des fichiers pour vérifier s’ils s’ouvrent comme ils le devraient.
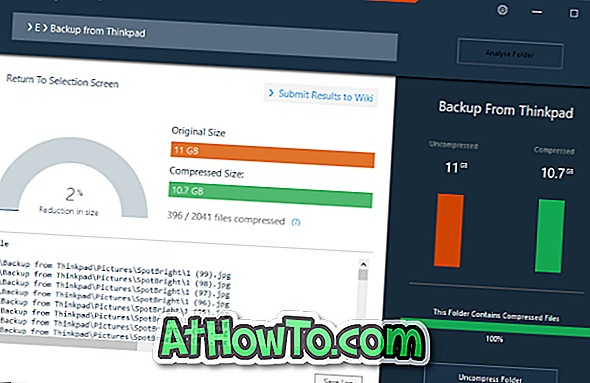
Si le résultat ne vous convient pas, cliquez sur le bouton Décompresser le dossier pour restaurer les paramètres par défaut du dossier.