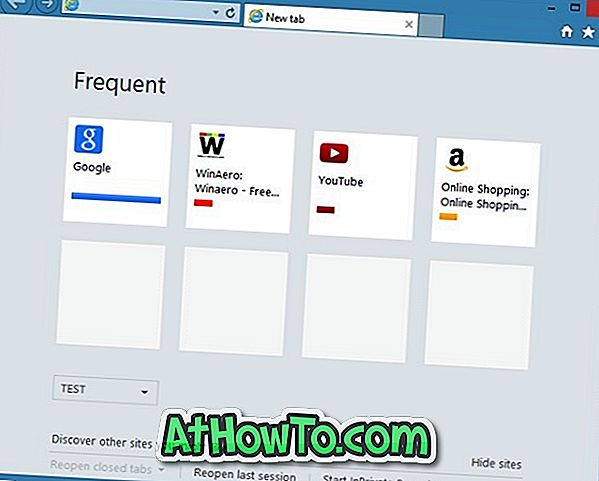Contrairement à ses prédécesseurs, Windows 10 comptabilise les données réseau utilisées par le système d'exploitation Windows, Windows Update, Store et d'autres applications.
Vous pouvez accéder à Paramètres> Réseau et Internet> Utilisation des données pour avoir un aperçu de l’utilisation des données au cours des 30 derniers jours.
La meilleure chose à faire est que Windows 10 calcule séparément l'utilisation des données lorsque vous utilisez le Wi-Fi et lorsque vous êtes connecté à Ethernet afin que vous puissiez avoir une bonne idée de l'utilisation des données pour les réseaux Wi-Fi et Ethernet. En bref, vous pouvez voir la quantité de données consommée par le système et les applications lorsque vous étiez en mode Wi-Fi et lorsque vous étiez connecté à Ethernet. Cette fonctionnalité est particulièrement utile pour les utilisateurs ayant des plans de données limités.

Si vous cliquez sur le lien Détails d'utilisation sur la même page, vous pouvez afficher les données utilisées par toutes les applications.
La page de présentation de l'utilisation des données affiche l'utilisation des données au cours des 30 derniers jours, mais il n'y a pas d'option pour réinitialiser ou effacer l'utilisation des données. Cela signifie que vous ne pouvez pas afficher l'utilisation des données pour le mois en cours si vous le souhaitez.
De nombreux utilisateurs bénéficiant de forfaits de données limités préfèrent réinitialiser ou effacer les chiffres d'utilisation des données le premier jour du mois, mais il n'y a pas encore d'option en tant que telle.

Heureusement, vous pouvez réinitialiser l'utilisation des données du réseau en supprimant quelques fichiers utilisés pour stocker l'utilisation des données.
Réinitialiser ou effacer les statistiques d'utilisation de données dans Windows 10
Reportez-vous aux instructions données ci-dessous pour réinitialiser ou effacer l'utilisation des données du réseau dans Windows 10.
Étape 1: Nous ne pouvons pas réinitialiser ou effacer l'utilisation des données du réseau en mode normal. Pour ce faire, nous devons démarrer en mode sans échec. Pour démarrer Windows 10 en mode sans échec, tapez msconfig dans le champ de recherche Démarrer / barre des tâches, puis appuyez sur la touche Entrée. Cela ouvrira la boîte de dialogue de configuration du système.

Étape 2: Basculez vers l’onglet Boot .
Étape 3: Dans la section Options de démarrage, sélectionnez le mode sans échec et assurez-vous que l'option Minimal est sélectionnée. Cliquez sur le bouton Appliquer . Cliquez sur le bouton OK .

IMPORTANT: si vous avez installé Windows 10 en double amorçage avec Windows 10 ou des versions précédentes de Windows, veuillez sélectionner votre version / édition Windows actuelle que vous avez démarrée sous l'onglet Démarrage avant de cocher l'option Mode sans échec.
Étape 4: Lorsque la boîte de dialogue suivante s’affiche, cliquez sur le bouton Redémarrer pour redémarrer votre PC Windows 10 en mode sans échec.

Étape 5: Lorsque vous êtes en mode sans échec, accédez au répertoire suivant:
C: \ Windows \ System32 \ sru
Dans le chemin ci-dessus, “C” est l'emplacement d'installation de Windows 10.
Étape 6: Sélectionnez tous les fichiers du dossier sru, puis supprimez-les. Cela réinitialisera et effacera les chiffres d'utilisation des données.


Étape 7: Tapez Msconfig dans le champ de recherche Démarrer / barre des tâches. Appuyez sur la touche Entrée pour ouvrir la boîte de dialogue de configuration du système. Ici, sous l'onglet Démarrage, décochez l'option de démarrage sans échec sélectionnée précédemment. Cliquez sur le bouton Appliquer . Cliquez sur OK . Lorsque vous voyez la boîte de dialogue de confirmation, cliquez sur le bouton Redémarrer pour redémarrer votre PC et démarrer en mode normal.

Étape 8: Ouvrez l'application Paramètres. Accédez à Réseau et Internet > Utilisation des données . Le compteur d'utilisation des données devrait maintenant afficher les chiffres actualisés. '

Espérons que Microsoft ajoute un bouton de réinitialisation officiel dans la page d'utilisation des données de Paramètres.