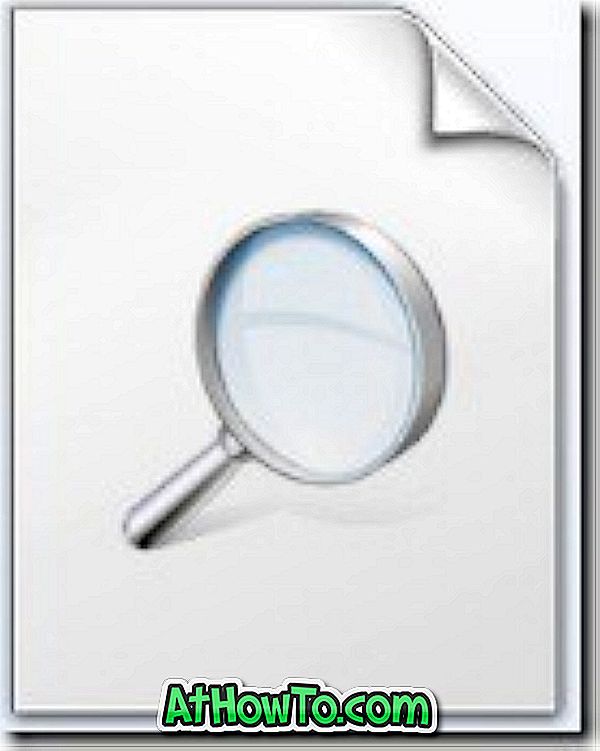La plupart des ordinateurs portables incluent des raccourcis clavier permettant de régler le niveau de luminosité de l’affichage ou de l’écran. Sur les ordinateurs de bureau, vous pouvez trouver des boutons dédiés à gauche ou à droite du panneau du moniteur.
Parfois, notamment après la mise à niveau vers Windows 10 ou après une installation propre de Windows 10, vous remarquerez peut-être que les commandes de luminosité du clavier ou les paramètres de luminosité du Panneau de configuration ne fonctionnent pas.
Si les paramètres de luminosité de l'écran ne fonctionnent pas, cela est probablement dû à un pilote graphique défectueux ou obsolète. Cela peut aussi être dû au fait que vous n’avez pas installé de pilote graphique sur votre PC Windows 10.
Avec les paramètres par défaut, Windows 10 télécharge et met à jour automatiquement les graphiques et autres logiciels de pilote essentiels. Autrement dit, sous Windows 10, les utilisateurs n'ont pas besoin de mettre à jour manuellement la plupart des pilotes matériels, car Windows 10 met à jour les pilotes à l'aide du service Windows Update. Toutefois, les utilisateurs qui ont désactivé les mises à jour automatiques de pilotes dans Windows 10 doivent régulièrement mettre à jour leurs logiciels manuellement.
3 façons de résoudre le problème de réglage de la luminosité de l'écran dans Windows 10
Si vous ne parvenez pas à régler la luminosité dans Windows 10, suivez les instructions ci-dessous pour résoudre le problème.
Méthode 1 sur 3
Mettre à jour le pilote graphique à l'aide du Gestionnaire de périphériques (méthode 1)
Étape 1: Ouvrez le Gestionnaire de périphériques. Il peut être lancé en cliquant avec le bouton droit sur le bouton Démarrer, puis en cliquant sur Gestionnaire de périphériques . Vous pouvez également ouvrir le Gestionnaire de périphériques en tapant son nom dans la zone de recherche du menu Démarrer, puis en appuyant sur la touche Entrée.

Étape 2: Une fois que Device Managed est lancé, développez la liste Cartes d’affichage pour afficher le nom de la carte graphique ou des graphiques intégrés de votre PC. Comme vous pouvez le voir sur l'image ci-dessous, mon PC utilise Intel HD Graphics 5500.
Étape 3: cliquez avec le bouton droit de la souris sur l'entrée de la carte graphique, puis cliquez sur Mettre à jour le logiciel du pilote pour ouvrir l'assistant de mise à jour du logiciel.

Étape 4: cliquez ici sur la première option intitulée Rechercher automatiquement le pilote mis à jour pour permettre à Windows 10 de rechercher automatiquement en ligne la version mise à jour du pilote. Si une mise à jour du pilote graphique est disponible, Windows 10 le téléchargera et l'installera automatiquement comme indiqué dans l'image ci-dessous.



REMARQUE: lors de la mise à jour du logiciel, votre écran risque de rester vide pendant quelques secondes.
Étape 5: Une fois mis à jour, veuillez redémarrer votre PC une fois.

Méthode 2 sur 3
Mettre à jour le pilote vidéo à l'aide du Gestionnaire de périphériques (méthode 2)
Étape 1: Ouvrez le Gestionnaire de périphériques en cliquant avec le bouton droit de la souris sur le bouton Démarrer, puis en cliquant sur Gestionnaire de périphériques . \

Étape 2: Développez les cartes graphiques pour voir le nom et le numéro de votre carte graphique.
Étape 3: Cliquez avec le bouton droit sur le nom de la carte graphique, cliquez sur Mettre à jour le logiciel du pilote .

Étape 4: Cliquez sur Parcourir mon ordinateur pour l’ option logiciel pilote .

Étape 5: Cliquez ensuite sur Me laisser choisir parmi une liste de pilotes de périphérique sur mon ordinateur .

Étape 6: Enfin, sélectionnez le nom de votre carte graphique, puis cliquez sur le bouton Suivant .

Vous verrez l'écran d'installation du logiciel du pilote. Vous pourriez voir un écran noir pendant quelques secondes. Attendez quelques minutes pour voir le message «Windows a mis à jour votre logiciel pilote avec succès». Cliquez sur le bouton fermer.

Vous devriez pouvoir ajuster la luminosité maintenant. Bonne chance!
Si vous souhaitez désactiver la fonction de luminosité automatique, veuillez vous reporter à notre procédure pour désactiver le réglage automatique de la luminosité dans le guide Windows 10.
Méthode 3 sur 3
Mettre à jour manuellement le logiciel du pilote pour pouvoir ajuster la luminosité
Si la méthode susmentionnée ne fonctionne pas pour vous, vous devez mettre à jour manuellement le pilote graphique. Voici comment faire cela.
Étape 1: Téléchargez la dernière version du pilote graphique à partir du site Web du fabricant de votre PC ou du site Web du fabricant de la carte graphique.
REMARQUE: Si vous n'êtes pas sûr du fabricant et du numéro de la carte graphique, vous pouvez le vérifier dans le Gestionnaire de périphériques. Cliquez avec le bouton droit sur le bouton Démarrer, cliquez sur Gestionnaire de périphériques, développez Cartes graphiques pour afficher le nom du fabricant et le numéro de modèle de votre carte graphique. Si les informations requises ne sont pas affichées dans le Gestionnaire de périphériques, utilisez un outil tiers, tel que Speccy (gratuit).
Lors du téléchargement du pilote, veillez à télécharger le bon type de pilote car le pilote 32 bits risque de ne pas fonctionner sur 64 bits et inversement. Si vous n’êtes pas sûr du type, consultez notre vérification si vous utilisez le guide Windows 10 32 bits ou 64 bits.
Étape 2: Double-cliquez sur le fichier d'installation téléchargé, puis suivez les instructions à l'écran pour installer le pilote.
Étape 3: Si vous êtes invité à redémarrer, veuillez redémarrer l'ordinateur.