Avec la sortie du client SkyDrive et de Google Drive, la sauvegarde de fichiers sur le cloud est plus facile que jamais. Alors que SkyDrive offre 7 Go de stockage gratuit (25 Go de mise à niveau gratuite pour les utilisateurs fidèles), Google Drive offre 5 Go d’espace de stockage gratuit à tous les utilisateurs. Les deux services vous permettent d'étendre l'espace de stockage en achetant un stockage payant.
Comme nous le savons tous, les clients SkyDrive et Google Drive sont disponibles pour Windows. Si vous avez déjà installé et utilisé SkyDrive et Google Drive, vous avez probablement remarqué qu'il est facile de glisser-déposer un fichier dans le dossier SkyDrive ou Google Drive pour le synchroniser avec le compte.
Toutefois, si vous souhaitez sauvegarder un grand nombre de fichiers en les transférant sur votre compte, le glisser-déposer peut prendre un certain temps. Alors, quel est le meilleur moyen d’envoyer facilement un grand nombre de fichiers vers le dossier SkyDrive ou Google Drive?

Le meilleur moyen consiste à ajouter des raccourcis SkyDrive et Google Drive au menu Envoyer à. En ajoutant les raccourcis SkyDrive et Google Drive au menu Envoyer à, vous pourrez envoyer des fichiers en un tournemain.
Procédure:
Étape 1: Accédez au répertoire C: \ Users \ UserName («C» est la lettre de votre lecteur d’installation Windows et «UserName» est votre nom de compte utilisateur). Cliquez avec le bouton droit sur SkyDrive et sélectionnez Créer un raccourci. Faites également un clic droit sur Google Drive, puis cliquez sur Créer un raccourci.
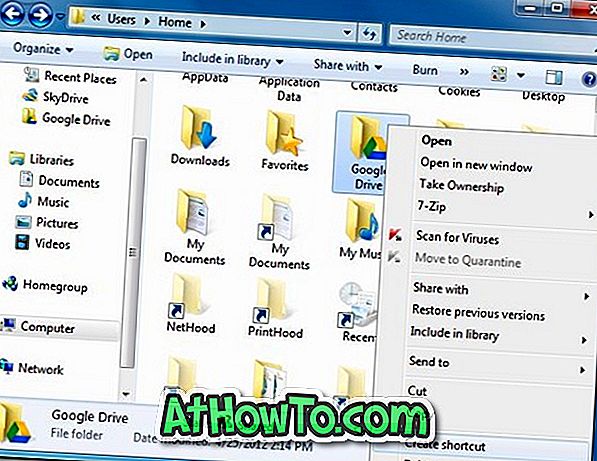
Étape 2: Ouvrir la boîte de dialogue Exécuter. Pour ce faire, appuyez simultanément sur les touches Windows + R. Dans la boîte de dialogue, tapez shell: sendto et appuyez sur la touche Entrée pour ouvrir le dossier SendTo.
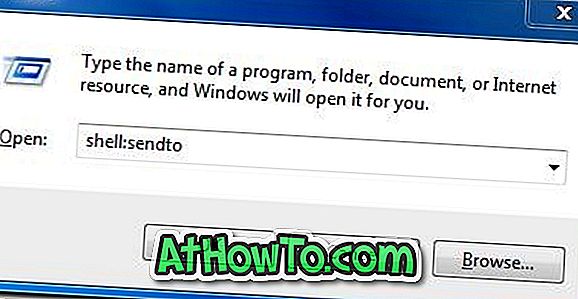
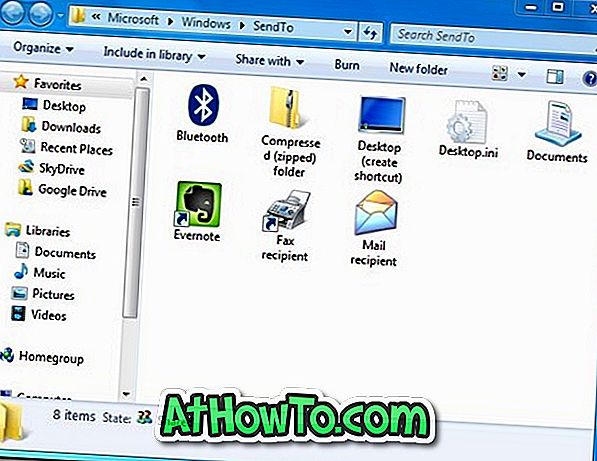
Étape 3: Copiez les raccourcis SkyDrive et Google Drive créés à l’étape 1 dans le dossier SendTo. C'est tout! Vous devriez maintenant avoir les raccourcis Google Drive et SkyDrive dans votre menu SendTo. À partir de maintenant, vous pouvez simplement cliquer avec le bouton droit de la souris sur le fichier, mettre en évidence l'option Envoyer à, puis cliquer sur Google Drive ou SkyDrive pour envoyer le fichier sélectionné dans le cloud.
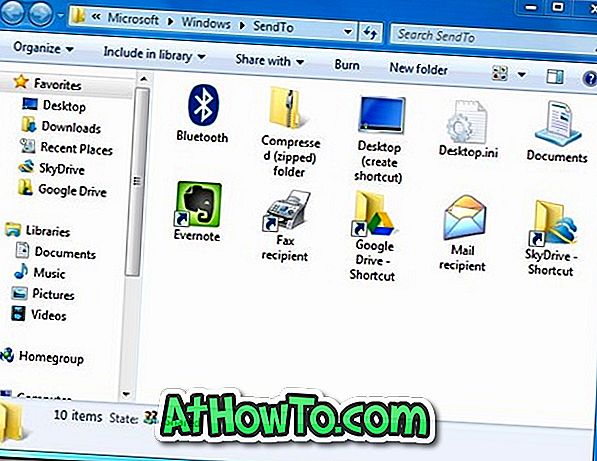
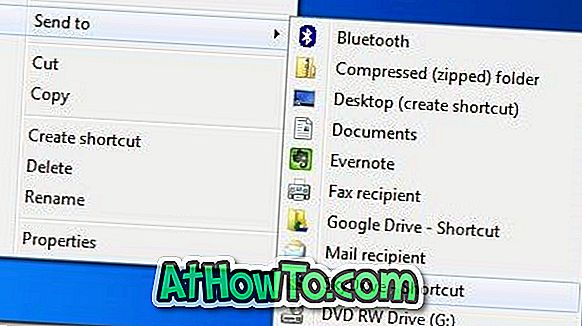
Le seul problème est que, lorsque vous utilisez le menu Envoyer à pour envoyer un fichier à Google Drive ou à SkyDrive, le fichier est stocké dans le dossier racine. En d'autres termes, si vous souhaitez envoyer un fichier dans le sous-dossier de SkyDrive ou de Google Drive, vous devrez manuellement le glisser-déposer.
Les utilisateurs qui n'hésitent pas à ajouter plusieurs raccourcis au menu Envoyer à peuvent ajouter des raccourcis de dossiers Documents et Dossiers publics au menu.














