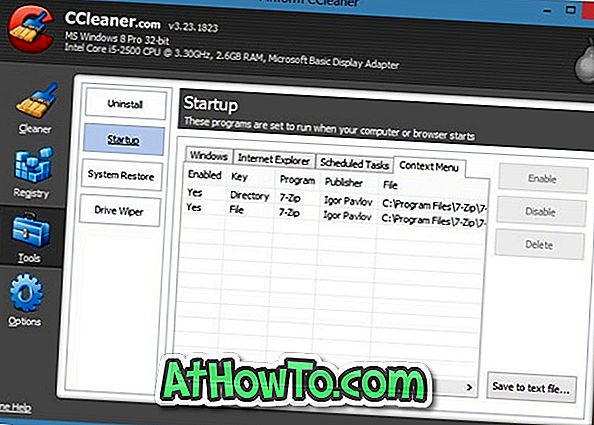Edge est un navigateur Web élégant, élégant et rapide de Microsoft pour Windows 10. Au cours des deux dernières années, le navigateur Edge a été doté de nouvelles fonctionnalités. Il propose désormais la quasi-totalité des fonctionnalités proposées par ses concurrents.
Parce que Microsoft Edge simplifie énormément les ressources système, de nombreux utilisateurs disposant de ressources système limitées utilisent Edge comme navigateur principal. En fait, si vous n'avez pas besoin d'extensions, Edge est probablement le meilleur navigateur disponible pour Windows 10.

Au départ, il était impossible d'importer des signets, des mots de passe et l'historique de navigation de navigateurs courants tels que Chrome et Firefox dans Edge. Mais au fil du temps, Microsoft a ajouté ces fonctionnalités petites mais importantes à Edge.
Si vous ne vouliez pas définir Edge comme navigateur par défaut simplement parce qu'il n'existait aucune option pour importer vos mots de passe enregistrés dans Chrome dans Edge, vous seriez heureux de savoir qu'il est possible d'importer des mots de passe Chrome dans Edge maintenant.
Windows 10 prend désormais en charge l'importation de mots de passe Chrome dans le navigateur Edge. Vous pouvez utiliser l'outil d'importation intégré dans le navigateur Edge pour importer les mots de passe, les signets et l'historique de Chrome dans Microsoft Edge en un tournemain.
Le seul problème est qu'il ne semble pas y avoir de possibilité d'importer des mots de passe en excluant l'historique et les signets. Vous pouvez cependant importer uniquement des signets dans le navigateur Edge. Lorsque vous importez des mots de passe, les signets et l'historique sont également importés.
Importation de mots de passe de Chrome dans Microsoft Edge
Suivez les instructions ci-dessous pour importer des mots de passe enregistrés dans le navigateur Chrome dans Microsoft Edge sans l'aide d'un logiciel supplémentaire.
IMPORTANT: lorsque vous importez des mots de passe Chrome dans Edge à l'aide de cette méthode, les favoris et l'historique de navigation sont également importés.
Étape 1: Ouvrez le navigateur Edge. Fermez le navigateur Chrome, s'il est en cours d'exécution.
Étape 2: sur le navigateur Edge, cliquez sur les trois points (…) situés en haut à droite, puis cliquez sur Paramètres .

Étape 3: Sous Importations des favoris et autres infos, cliquez sur le bouton Importer depuis un autre navigateur . Cliquez sur le même.

Étape 4: Enfin, sélectionnez le bouton radio Chrome, puis cliquez sur le bouton Importer pour importer les signets, l'historique de navigation et les mots de passe de Google Chrome vers Microsoft Edge.

Selon la taille des données, cela peut prendre quelques secondes à plusieurs dizaines de secondes. Vous verrez le message «Tout est fait!» Une fois l'importation terminée.

J'espère que vous trouverez ce guide utile!
Vous pouvez vous reporter à notre rubrique Comment afficher les mots de passe et supprimer les mots de passe enregistrés dans le guide du navigateur Edge pour gérer vos mots de passe.