Dans Windows 10, Edge est le navigateur Web par défaut, Groove Music est le lecteur de musique par défaut et Edge est le lecteur PDF par défaut. Si un utilisateur souhaite modifier l'une de ces applications par défaut, il peut accéder à Paramètres> Système> Applications par défaut.
Bien que la plupart des utilisateurs puissent modifier le navigateur Web par défaut, le lecteur PDF par défaut et d'autres applications par défaut sous l'application Paramètres, il a été signalé que Windows 10 n'autorisait pas la modification d'applications par défaut à la fois.
Si vous ne parvenez pas non plus à modifier le navigateur Web par défaut, si vous ne pouvez pas définir VLC comme lecteur vidéo par défaut ou si vous ne pouvez définir aucun autre programme ou application par défaut, vous pouvez utiliser l'une des deux méthodes indiquées ci-dessous pour modifier les applications par défaut ou définir vos favoris. programme / application tiers en tant que programme par défaut dans Windows 10.
Méthode 1 sur 2
Modifier les applications par défaut à l'aide du Panneau de configuration
En plus des nouveaux paramètres, vous pouvez utiliser le Panneau de configuration classique pour modifier les applications par défaut ainsi que les programmes de bureau dans Windows 10. Par ailleurs, contrairement aux paramètres, Windows 10 ne vous empêche pas de modifier les programmes par défaut lors de l'utilisation Panneau de contrôle.
Étape 1: Ouvrez le Panneau de configuration en le tapant dans le menu Démarrer ou dans le champ de recherche de la barre des tâches, puis en appuyant sur la touche Entrée .

Étape 2: modifiez l’affichage du Panneau de configuration en petites icônes . Cliquez sur Programmes par défaut pour ouvrir la fenêtre Programmes par défaut.
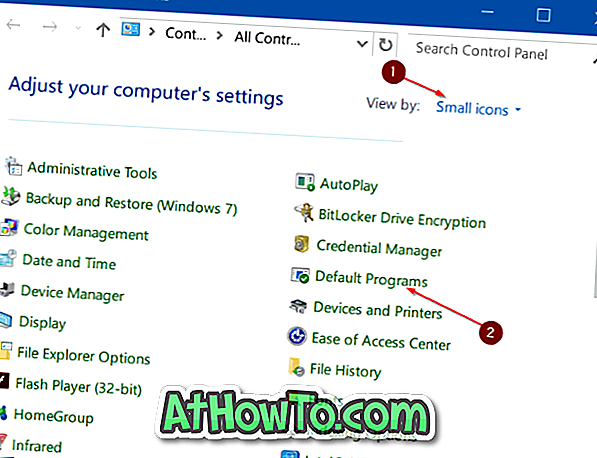
Étape 3: Cliquez sur le premier lien intitulé Définissez vos programmes par défaut .
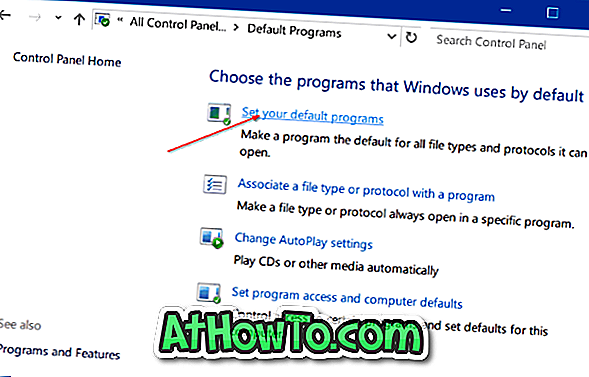
Étape 4: Dans le volet de gauche, sélectionnez votre navigateur Web ou tout autre programme que vous souhaitez définir comme programme par défaut.
Étape 5: Une fois que vous avez sélectionné un programme ou une application, vous verrez s'afficher l'option Définir ce programme comme option par défaut à droite. Cliquez sur Définir ce programme comme option par défaut pour le définir par défaut. Aussi simple que cela!
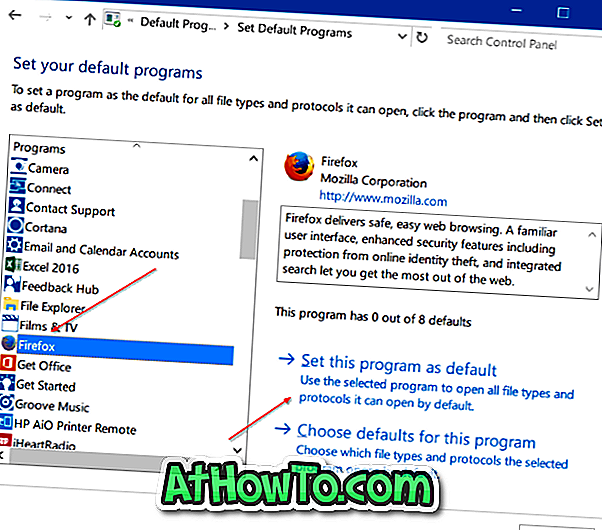
Méthode 2 sur 2
Utiliser l'éditeur de programmes par défaut
Il existe un utilitaire astucieux appelé Éditeur de programmes par défaut pour modifier ou définir facilement les programmes par défaut dans Windows 10. Le seul inconvénient est qu'il ne prend pas en charge les applications modernes et les applications installées à partir de Store. Utilisez cet outil uniquement si vous souhaitez définir un programme de bureau classique par défaut.
Étape 1: Visitez cette page et téléchargez la dernière version de l'éditeur de programmes par défaut. Le programme est portable, ce qui signifie que vous pouvez l'exécuter sans avoir à l'installer. Extrayez le fichier zip téléchargé pour obtenir le fichier exécutable de l'éditeur de programmes par défaut.
Étape 2: Exécuter l’éditeur de programmes par défaut. Cliquez sur Paramètres par défaut des programmes .
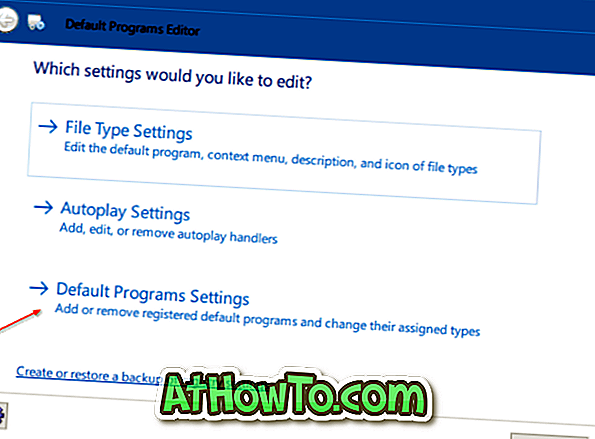
Étape 3: Sélectionnez un programme que vous souhaitez définir par défaut. Cliquez sur le bouton Suivant .
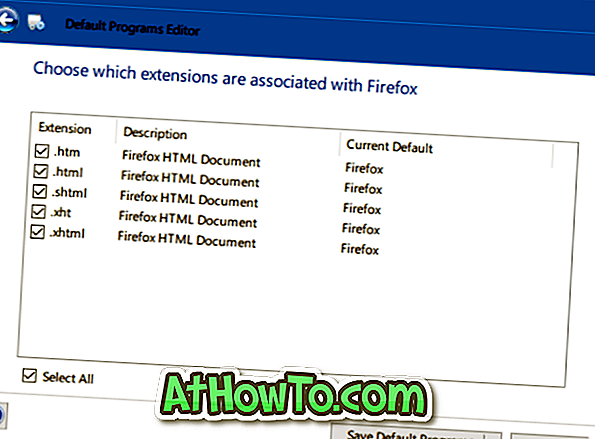
Étape 4: Choisissez les extensions que vous souhaitez associer au programme. Nous vous suggérons de tout sélectionner.
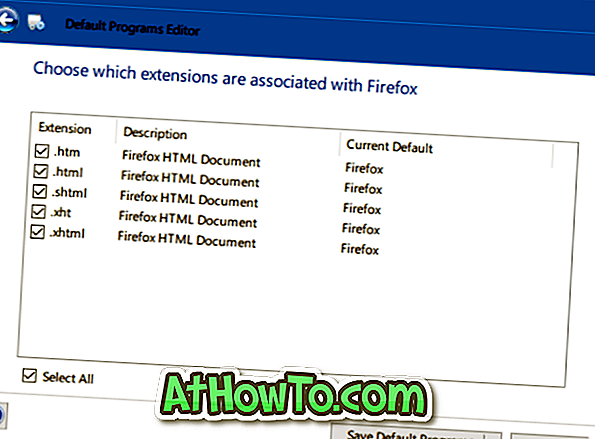
Étape 5: Cliquez sur le bouton Enregistrer les programmes par défaut . C'est tout!

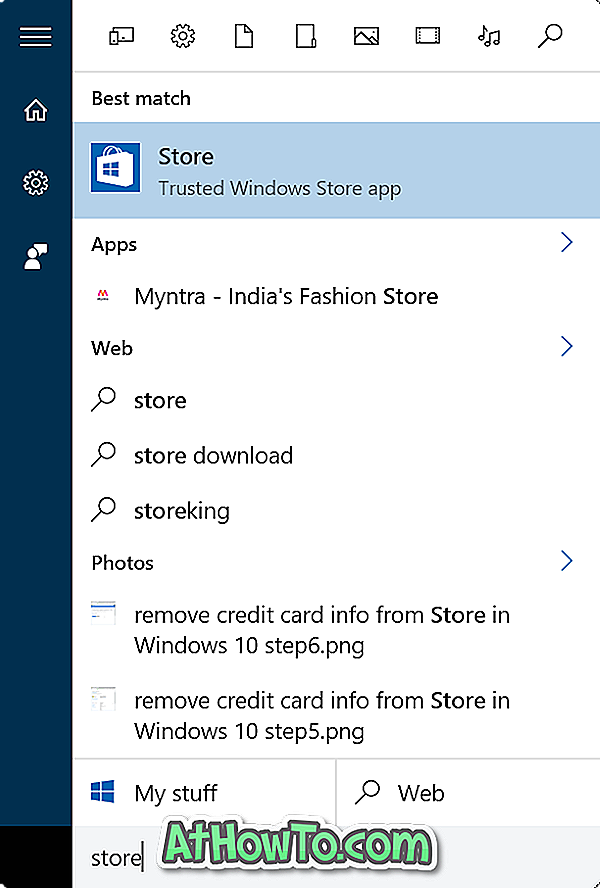







![Protéger par mot de passe les fichiers / dossiers sur la clé USB SanDisk [Gratuit]](https://athowto.com/img/windows-10/927/password-protect-files-folders-sandisk-usb-drive.png)




