Le dossier Téléchargements est l'emplacement de téléchargement par défaut pour les éléments téléchargés à l'aide de tous les navigateurs Web de Windows 10. En d'autres termes, lorsque vous téléchargez un fichier à partir du Web à l'aide de l'un des navigateurs, le fichier est automatiquement enregistré dans le dossier Téléchargements.
Le dossier de téléchargement s'ouvre-t-il lentement?
Si vous utilisez Windows 10 en tant que système d'exploitation principal au cours des derniers mois, le dossier Téléchargements contient probablement des centaines de fichiers et de programmes. Et si vous avez des centaines d'éléments, le dossier Téléchargements de Windows 10 s'ouvre probablement lentement ou très lentement.
Ceux d'entre vous qui ont des centaines de fichiers dans le dossier Téléchargements ont peut-être déjà remarqué que le dossier s'ouvre parfois très lentement. Le dossier Téléchargements prend son temps, en particulier lorsque vous essayez d'ouvrir le dossier après avoir redémarré votre ordinateur ou après y avoir accédé après une longue période.

Bien, si le dossier Téléchargements se charge très lentement, vous pouvez suivre les instructions données ci-dessous pour que le dossier Téléchargements s’ouvre rapidement comme les autres dossiers de votre PC.
Correction de l'ouverture lente du dossier Téléchargements dans Windows 10
Étape 1: Ouvrez l'explorateur de fichiers ou ce PC.
Étape 2: dans le volet de navigation de l'Explorateur de fichiers (Explorateur Windows), cliquez avec le bouton droit sur le dossier Téléchargements, puis cliquez sur Propriétés. Cela ouvrira Propriétés du téléchargement.
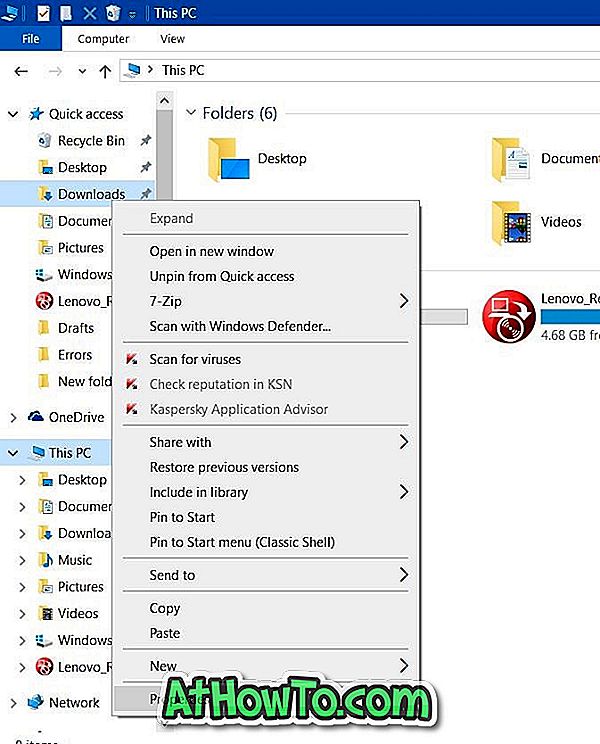
Étape 3: Passez à l'onglet Personnaliser en cliquant dessus.
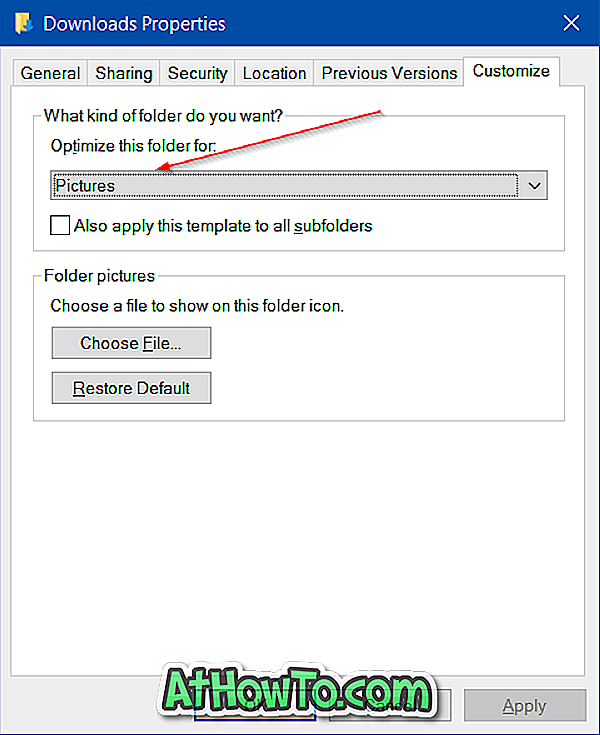
Étape 4: Sous Optimiser ce dossier pour la section, sélectionnez Éléments généraux dans le menu déroulant.
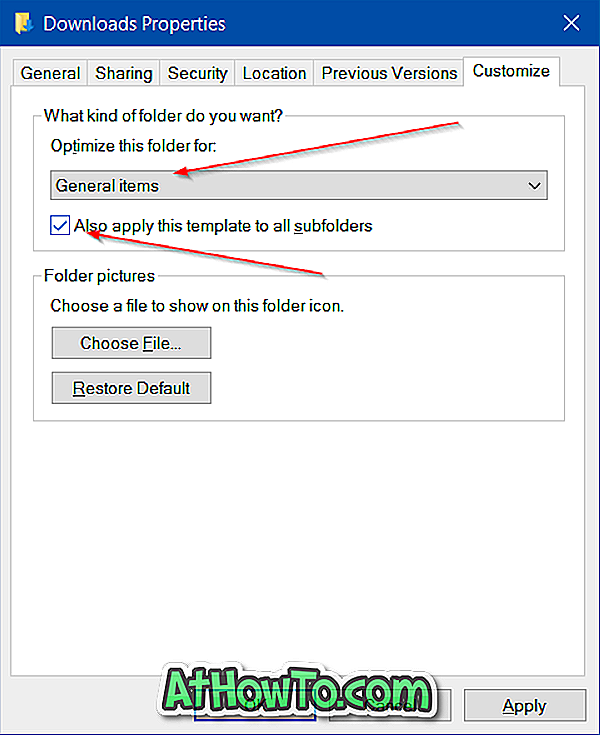
Cochez la case intitulée Appliquer également ce modèle à tous les sous-dossiers .
Comme vous pouvez le constater, avec les paramètres par défaut, Windows 10 considère le dossier Téléchargements comme un dossier d'images et tente de générer des vignettes pour chacun de ses fichiers. En d'autres termes, par défaut, le dossier Téléchargements est optimisé pour les images, pas pour les autres types de fichiers.
Étape 5: Cliquez sur le bouton Appliquer. C'est tout!
Redémarrez votre PC ou redémarrez Windows Explorer une fois.
De plus, si vous avez toujours l'impression que le dossier Téléchargements ne s'ouvre pas instantanément, changez le menu Afficher en détails. Pour ce faire, lorsque vous êtes dans le dossier Téléchargements, appuyez simultanément sur les touches Ctrl, Maj et 6 (Ctrl + Maj + 6). Vous pouvez également cliquer sur l'icône Détails située dans le coin inférieur droit de la fenêtre.














